蔵書詳細画面を作成する中でモデルクラスとFragmentの実装を学習します。
検索履歴一覧画面の作成からの引き続きの学習ページです。
学習ポイント
- Fragment
- Fragmentによる画面遷移
- 定数
- Gson
- Glide
複数のデータをひとまとめにして管理するための方法としてモデルクラスを学習します。
また、検索結果一覧画面の各蔵書ごとの詳細情報を表示する蔵書詳細画面を作成し、遷移できるように修正していきます、その工程の中でActivity内に配置できるライフサイクルを持ったViewコンポーネントFragmentの利用方法とFragment間の画面遷移に関して学習します。
検索結果一覧画面の構築移行
検索結果一覧画面の作成ページでActivityを使い画面実装を行なっていましたが、これをそっくりFragmentを利用した実装に書き換えます。
さらに、複数表示されている検索結果一覧からクリックされた行の蔵書の詳細情報を表示する画面、”蔵書詳細画面”をFragmentで実装しこの画面に遷移するようアプリを作り変えていきます。
Fragmentとは
FragmentはActivityのようにライフサイクルを持ったViewコンポーネントにあたり、ButtonやListViewなど複数のWidgetやViewを配置することが可能です、またActivity内に複数のFragmentを表示することができるので画面分割の必要な機能を作成する時には活躍が期待されます。
また、Fragmentを利用するメリットはActivityに比べてAndroid端末が画面表示するコストが小さくなるため、アプリの強制終了のリスクを多少回避できることも上げられます。
逆にFragmentの利用にあたり注意しなければいけないのはActivityとは別のライフサイクルになるため、Activityがすでに存在しないタイミングでFragmentのライフサイクルメソッドが実行され強制終了する可能性があります。
また、Fragment自身はContextとしての要素は持ち合わせていないため、ActivityやApplicationクラスからContextを取得するなどしてレイアウト表示を実装する必要があります。
ではまず、検索結果一覧画面をFragmentを使った実装に作り変えていきます。
検索結果一覧Fragment作成
新しくFragmentクラスを継承した独自クラスのjavaファイルを作成していきます。
検索結果画面の時と同様にメニューもしくはプロジェクトツリーが表示されているウィンドウで右クリック(macでは2本指でクリック)から以下の項目を選択します。
New -> Fragment -> Fragment(Blank)
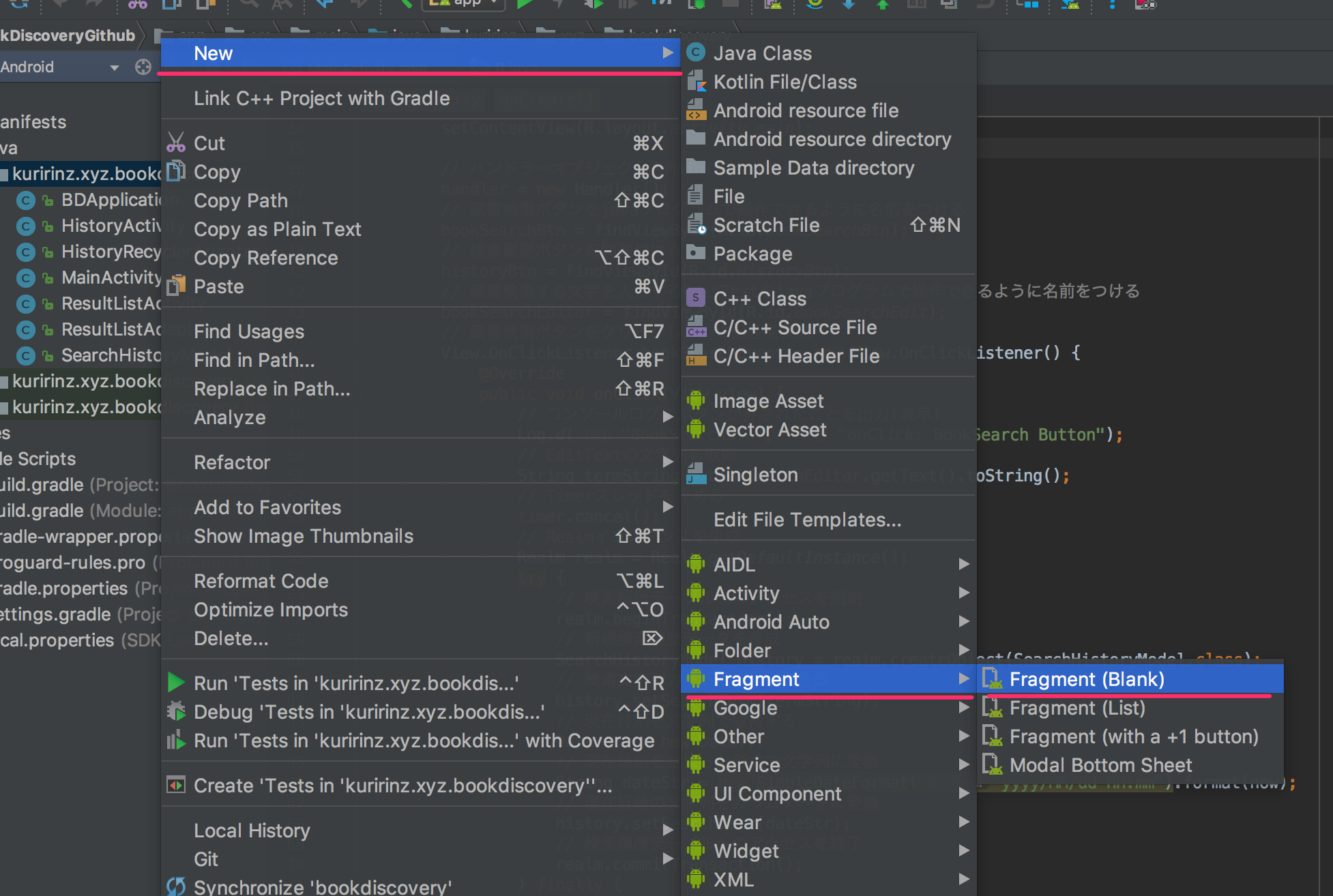
新しいFragmentクラスを作成する時の設定項目は以下の通り入力したらFinishをクリックします。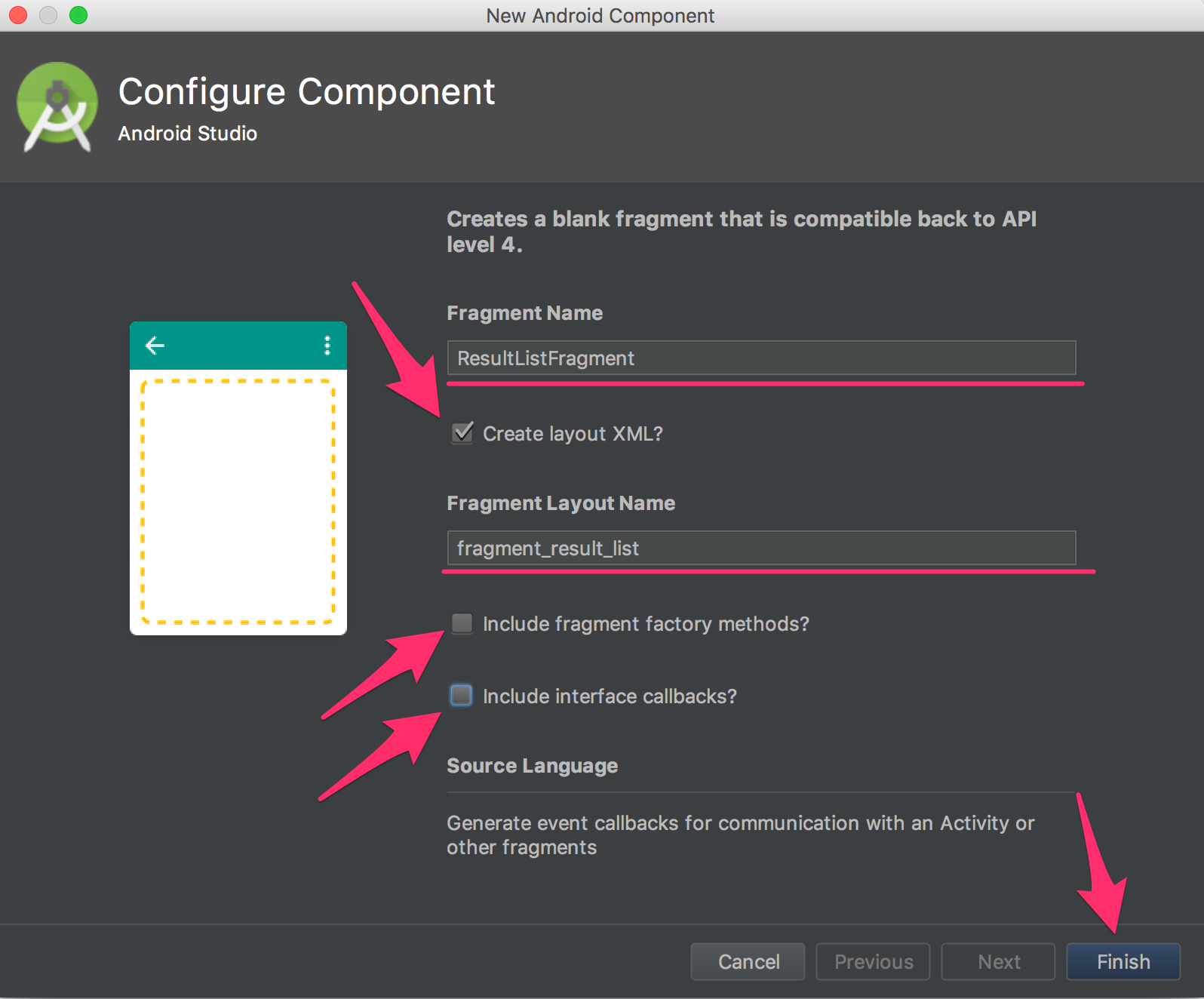
| 項目 | 設定値 |
|---|---|
| Fragment Name | ResultListFragment |
| Create Layout XML? | チェックをつける |
| Fragment Layout Name | fragment_result_list |
| Include fragment factory methods? | チェックをつけない |
| Include interface callbacks? | チェックをつけない |
| Source Language | Java |
新しくResultListFragment.javaとfragment_result_list.xmlの2ファイルが作成されます。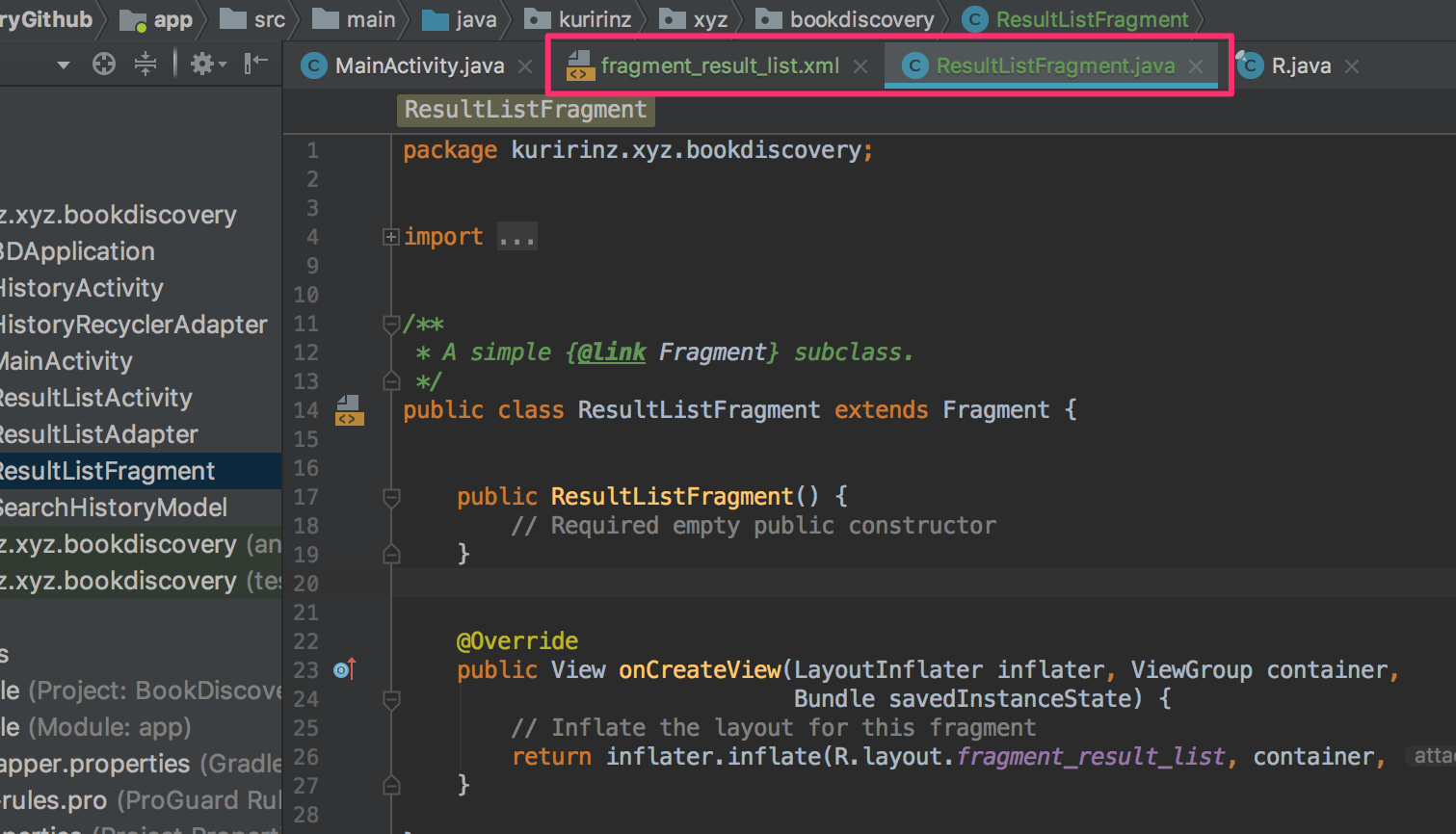
検索結果一覧画面レイアウト実装
作成したfragment_resultlist.xmlとactivity_result_list.xmlを編集します。fragment_result_list.xmlのファイルの場所は以下です。
app -> res -> layou -> fragment_result_list.xml
feagment_result_list.xmlを表示した時にLayoutEditorが表示されたら左下の”Text”タブをクリックしxmlでの編集画面に表示を切り替えます。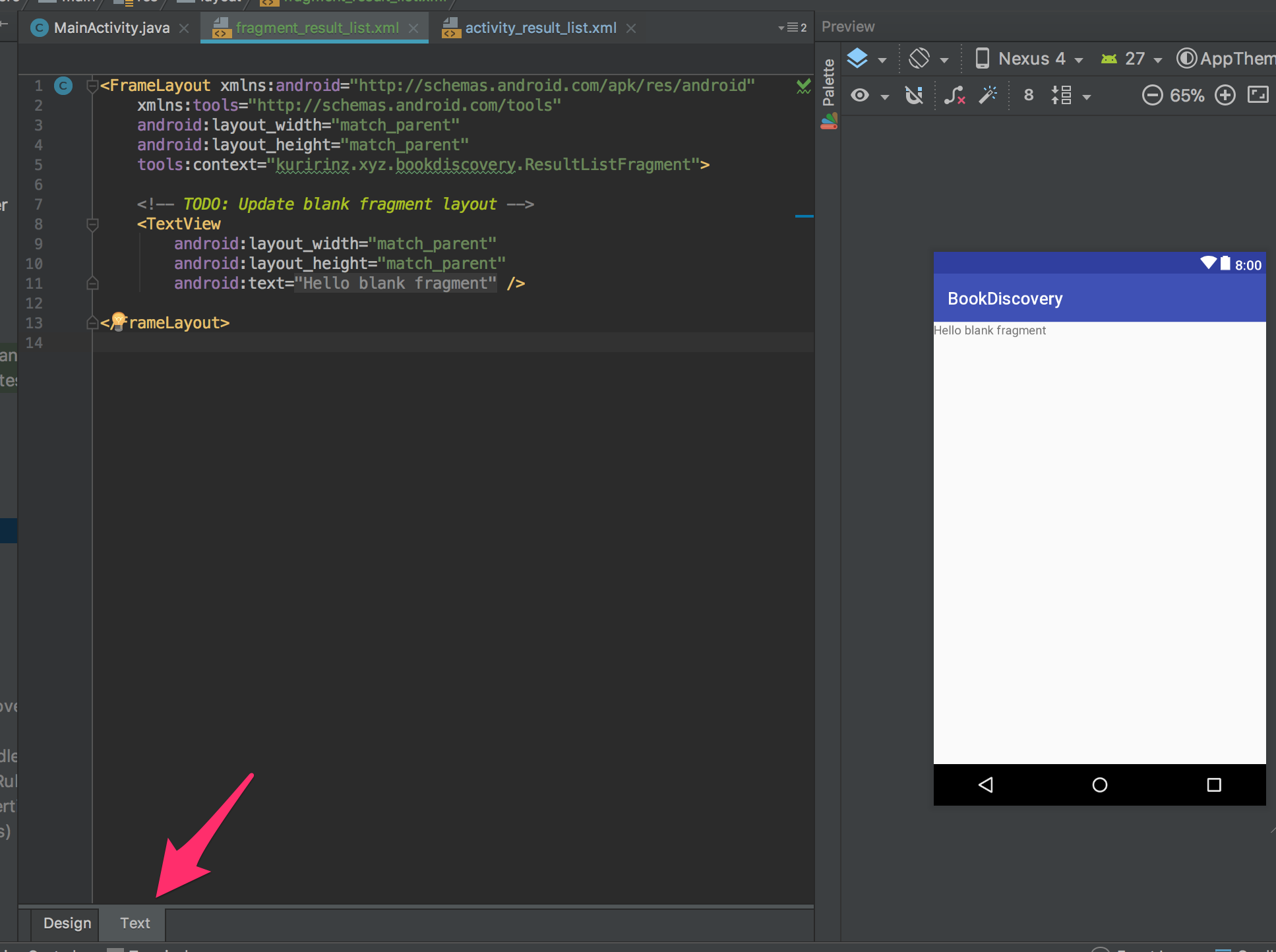
1
2
3
4
5
6
7
8
9
10
11
12
13
14
15<FrameLayout xmlns:android="http://schemas.android.com/apk/res/android"
xmlns:tools="http://schemas.android.com/tools"
android:layout_width="match_parent"
android:layout_height="match_parent"
tools:context="kuririnz.xyz.bookdiscovery.ResultListFragment">
<!-- ↓↓↓↓↓↓↓↓↓↓修正↓↓↓↓↓↓↓↓↓↓ -->
<ListView
android:id="@+id/FragmentResultListView"
android:layout_width="match_parent"
android:layout_height="match_parent"
android:layout_margin="8dp" />
<!-- ↑↑↑↑↑↑↑↑↑↑修正↑↑↑↑↑↑↑↑↑↑ -->
</FrameLayout>
一覧表示用の”ListView”を配置して画面いっぱいに表示されるように設定します。
次にFragmentを表示するactivityのレイアウトを修正していきます。
app -> res -> layou -> activity_result_list.xml
上記レイアウトファイルを表示し、右下の”Design”タブをクリックします。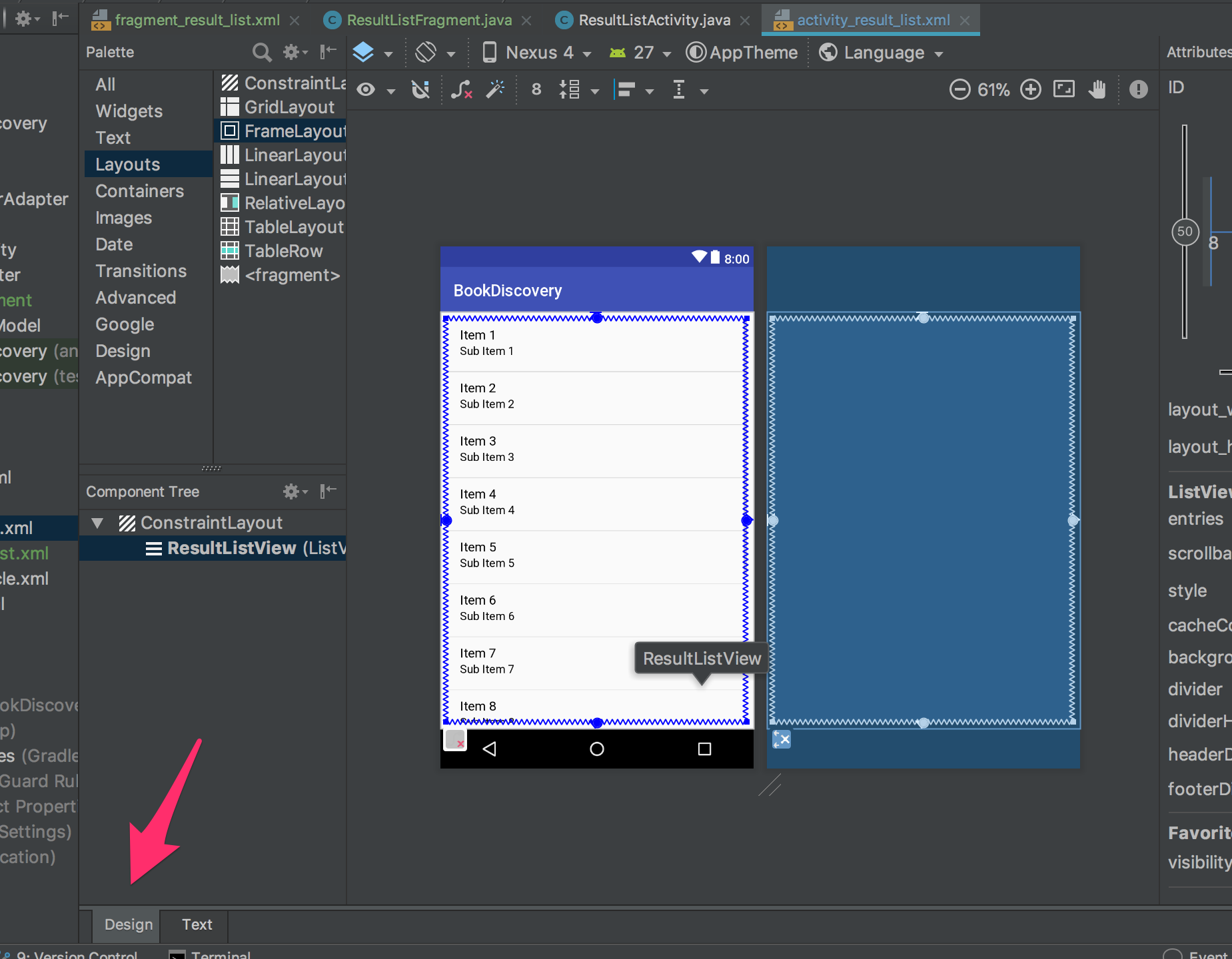
デザインビューに表示されているResultListViewをクリックし、deleteキーを押下して削除します。
何も表示されていない状態になったら、Palette -> Layouts -> FrameLayoutから”FrameLayout”をドラッグ&ドロップでデザインビューに表示します。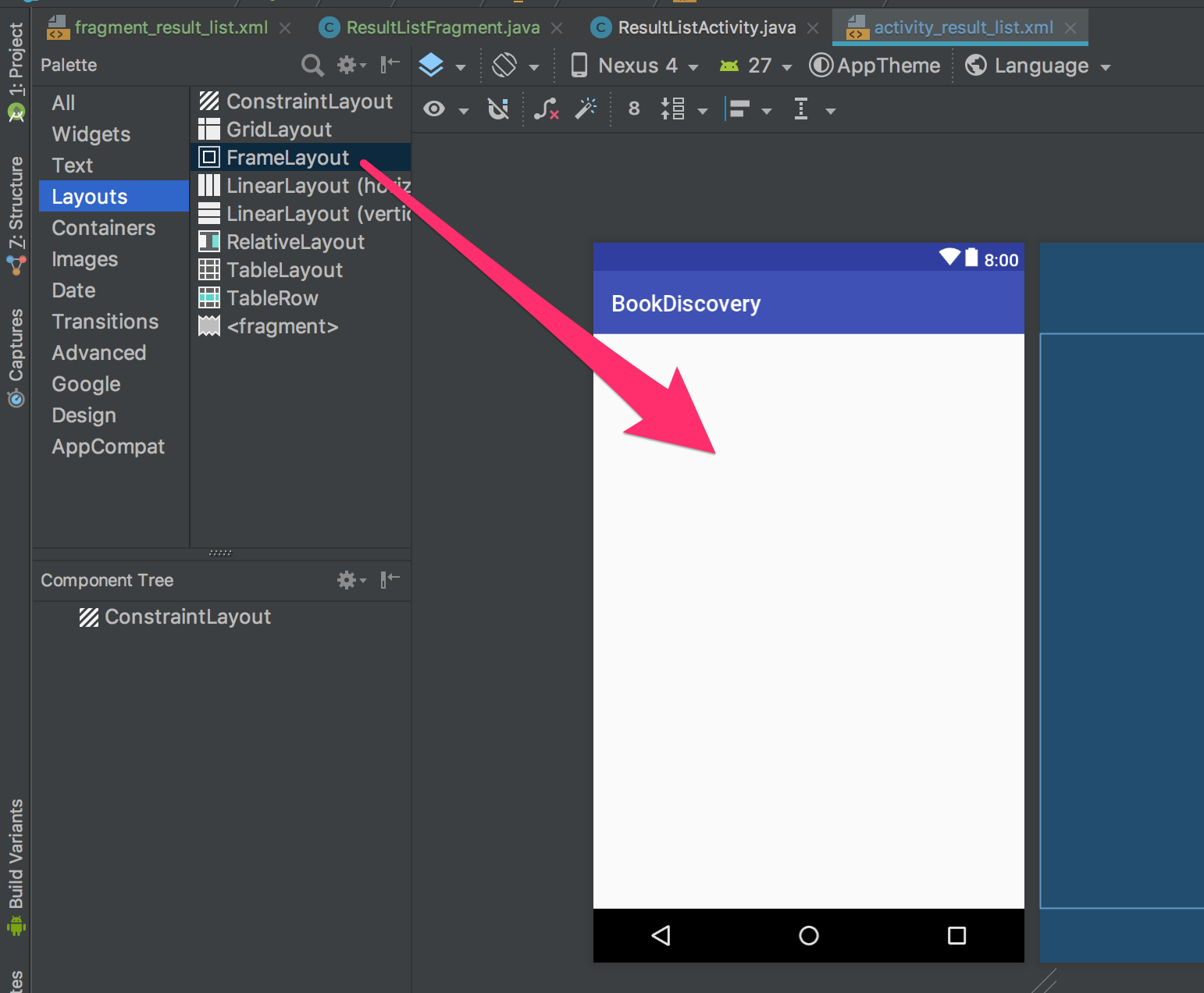
制約と属性の設定を行います。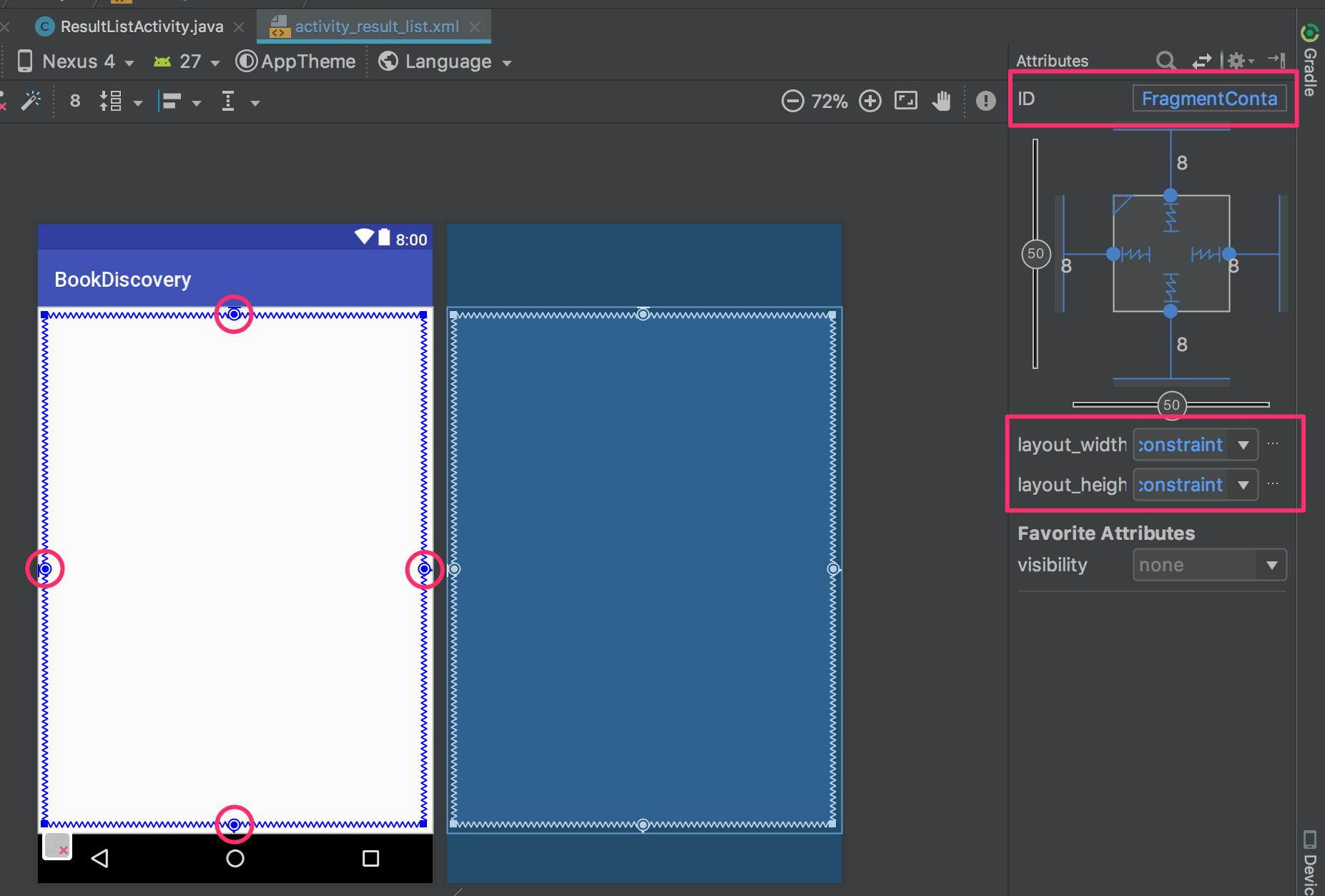
FrameLayoutに設定する制約
| FrameLayoutの辺 | 隣り合わせる箇所 |
|---|---|
| 上辺 | 画面上端 |
| 左辺 | 画面左端 |
| 下辺 | 画面下端 |
| 右辺 | 画面右端 |
FrameLayoutに設定する属性
| 設定項目 | 設定値 |
|---|---|
| ID | FragmentContainer |
| layout_width | match_constraint |
| layout_height | match_constraint |
これでレイアウトファイルの修正は完了です。
FrameLayout コンポーネント
先ほどの実装で初めて出てきたコンポーネント”FrameLayout”です。
“FrameLayout”はAndroid SDKがリリースされた時からある古いコンポーネントです。
他の”ConstraintLayout”や”LinearLayout”、”RelativeLayout”などには子Viewを配置する上での便利な特徴がありますが、”FrameLayout”は特徴がないことが特徴となります。
“FrameLayout”での子View配置は左上の角を横/縦の基準(0,0)として正確にポイントを設定して期待する位置に配置する必要があるため、複数のコンポーネント同士を関連付けて配置するのが難しくなります。
また、Androidでポイントを指定して配置を行うと、数多く販売されているAndroid端末の全画面サイズに対応仕切れず、レイアウト崩れの原因になってしまうので表示するコンポーネントの少ない場合など細かい配置のないような場合で用いられます。
検索結果一覧Fragment機能実装
レイアウトの修正が終わりましたのでResultListFragment.java、ResultListActivity.javaファイルを実装します。ResultListFragment.javaの実装ほとんどがResultListActivity.javaのプログラムをコピーするだけで問題ないのですが、一部細かい違いがあるのでコピーしてエラーになった箇所など見比べて確認してみてください。
まずFragmentクラスに少し手を加えていきます。ResultListFragment.javaのクラス宣言より上に表示されているimport..の一覧から
import android.app.Fragment;を削除します。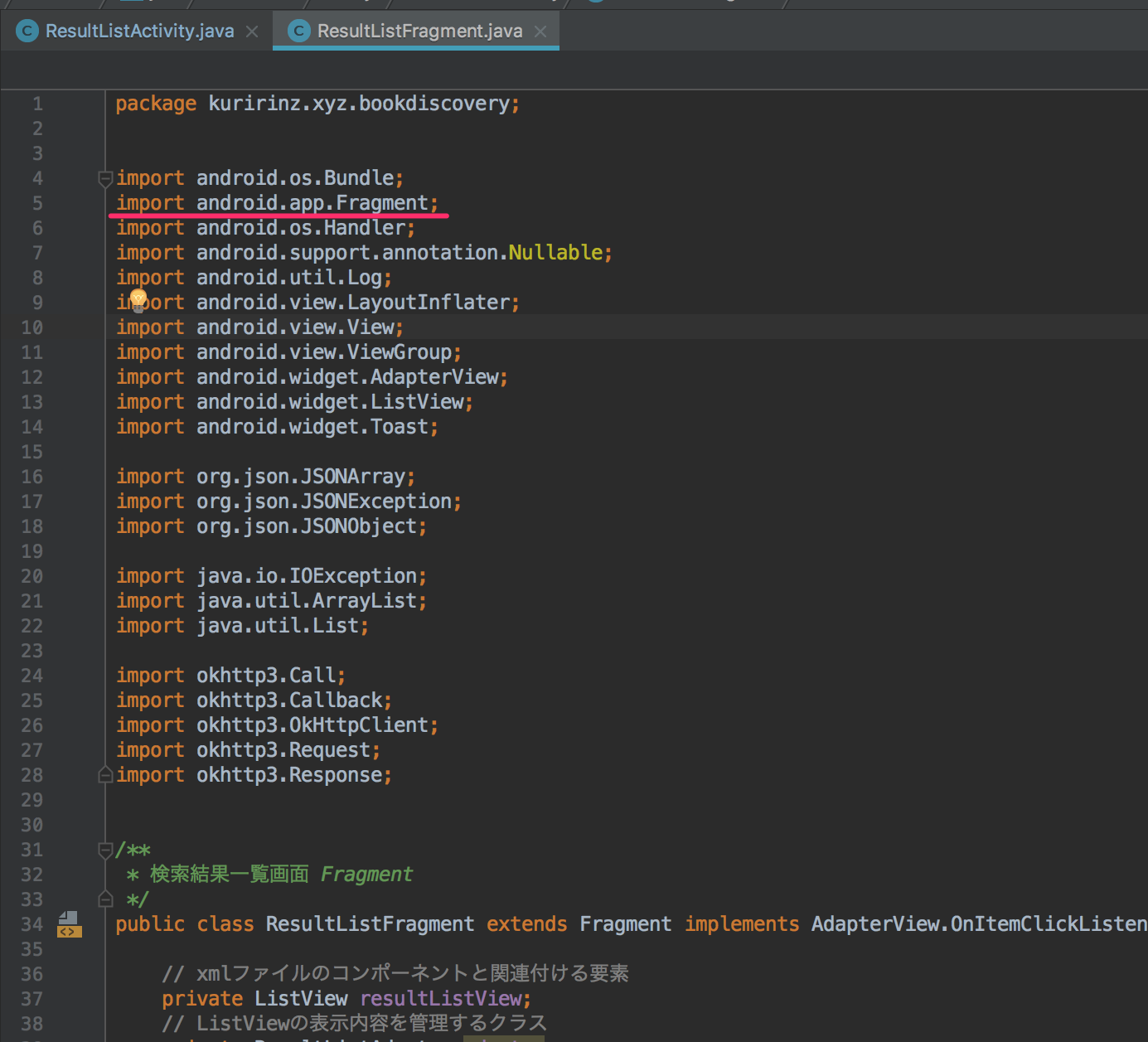
次に赤くなったFragmetをクリックし上に表示されるツールチップに従い
Alt+Enter(Macはoption+Enter)を入力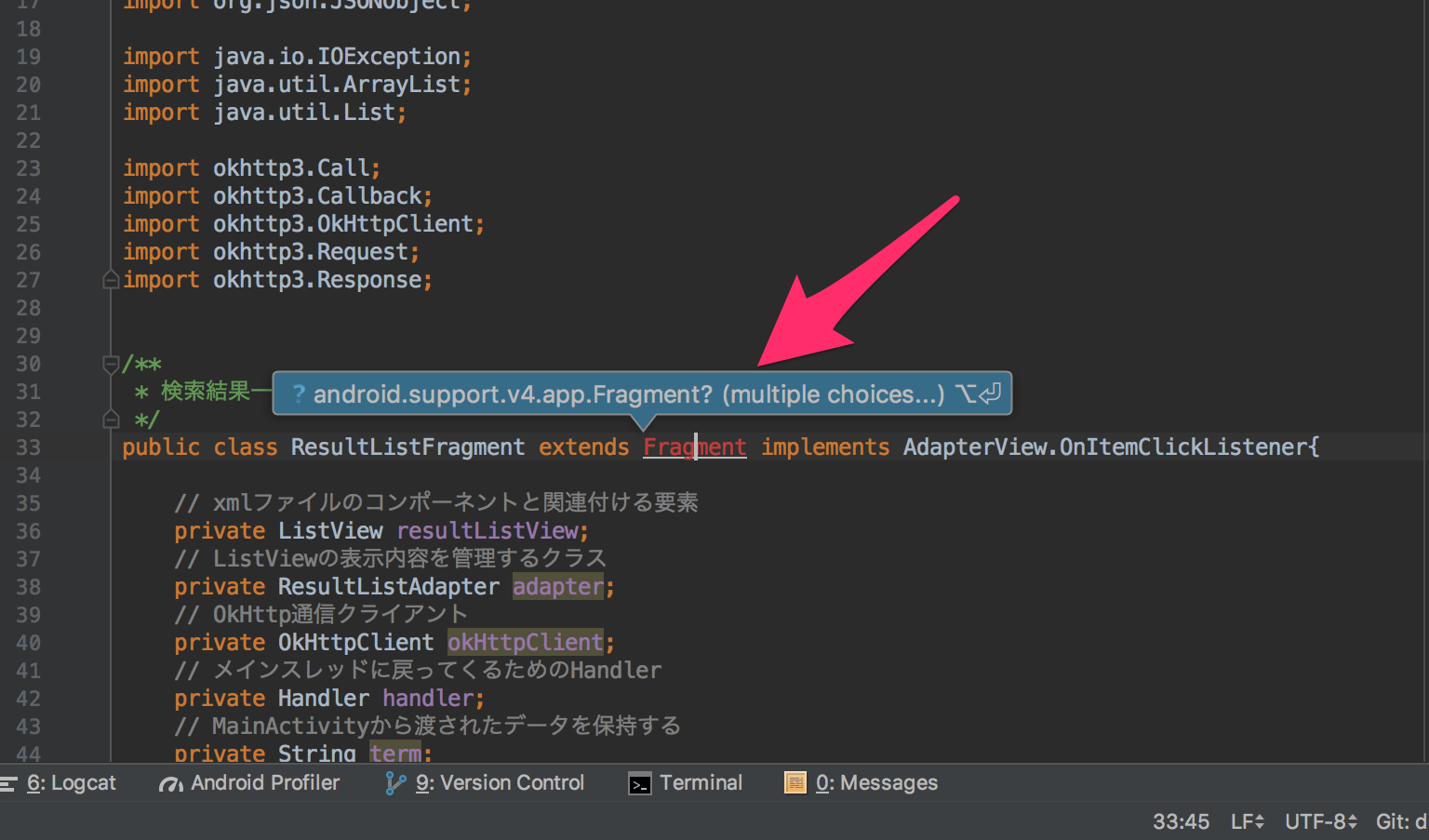
ウィンドウに選択肢が表示されたらFragment (android.support.v4.app)を選択します。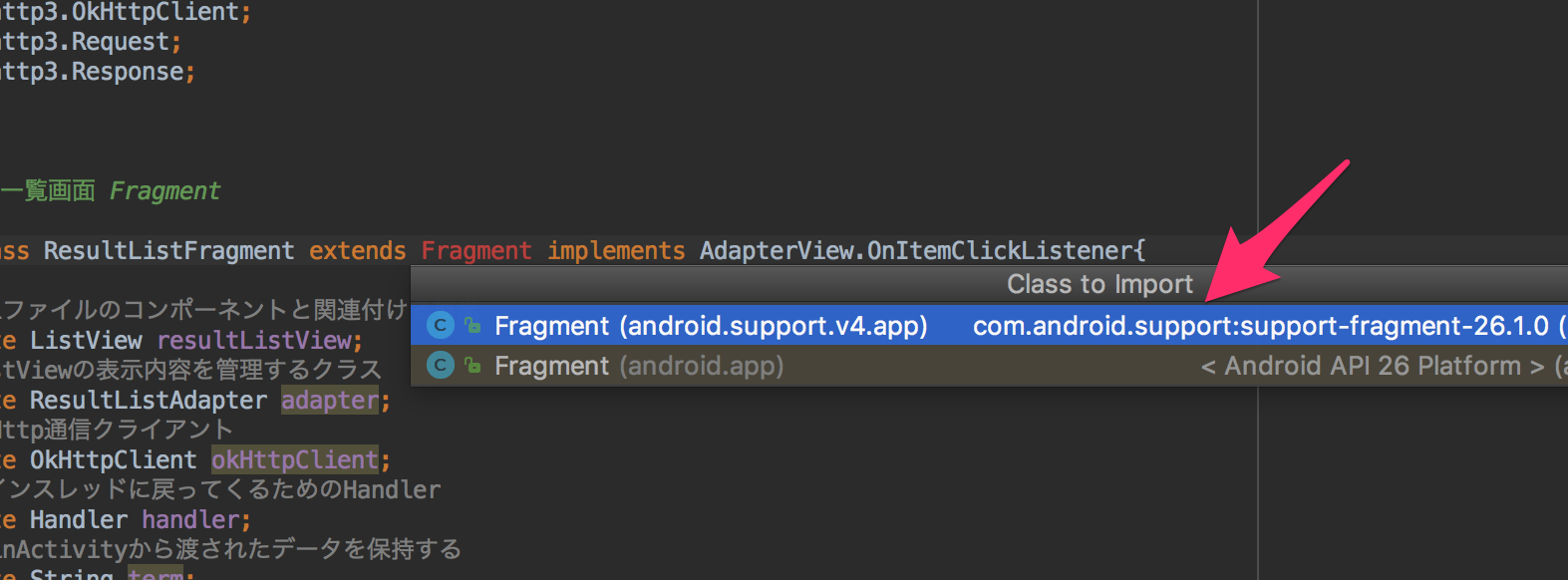
Android SDK上にはFragmentクラスが2種類あります。
- android.app.Fragment
- android.support.v4.app.Fragment
Google者からは後者の”android.support.v4.app.Fragment”の使用を推奨されています。
大きは違いとしてAndroid API 16(OS 4.1)以下にもアプリを配信する場合は”android.support.v4.app.Fragment”をimportしてFragmentを使用する必要があります。
その他の違いとしては以下の通りです。
- android.support.v4.app.Fragmentの方がバグが少ない。
- android.app.Fragmentでは一部メソッドが使えない。
実装中今までほとんど触れてこなかったimportエリアですが、この部分にはクラス内で利用している外部のクラスを指定する必要があり、ここに対象のクラスがインポートされていないとクラス内部の実装で使用することができません、実装する上で必要なクラスはここで全てインポートします。
候補検索など小さなウィンドウから選択して実装する場合は自動的にインポートされるのであまり気にしないでプログラミングして問題ありません。
では機能の実装を進めていきます。1
2
3
4
5
6
7
8
9
10
11
12
13
14
15
16
17
18
19
20
21
22
23
24
25
26
27
28
29
30
31
32
33
34
35
36
37
38
39
40
41
42
43
44
45
46
47
48
49
50
51
52
53
54
55
56
57
58
59
60
61
62
63
64
65
66
67
68
69
70
71
72
73
74
75
76
77
78
79
80
81
82
83
84
85
86
87
88
89
90
91
92
93
94
95
96
97
98
99
100
101
102
103
104
105
106
107
108
109
110
111
112
113
114
115
116
117
118
119
120
121
122
123
124
125
126
127
128
129
130
131
132
133
134
135
136
137
138
139
140
141
142
143
144
145
146
147
148
149
150
151
152
153
154
155
156
157
158
159//↓↓↓↓↓↓↓↓↓↓↓↓↓↓↓↓↓↓修正↓↓↓↓↓↓↓↓↓↓↓↓↓↓↓↓↓↓
public class ResultListFragment extends Fragment implements AdapterView.OnItemClickListener {
//↑↑↑↑↑↑↑↑↑↑↑↑↑↑↑↑↑↑修正↑↑↑↑↑↑↑↑↑↑↑↑↑↑↑↑↑↑
//↓↓↓↓↓↓↓↓↓↓↓↓↓↓↓↓↓↓追加↓↓↓↓↓↓↓↓↓↓↓↓↓↓↓↓↓↓
// 定数
// データ渡しのキー情報
private final static String BUNDLE_KEY = "BUNDLE_TERM";
// xmlファイルのコンポーネントと関連付ける要素
private ListView resultListView;
// ListViewの表示内容を管理するクラス
private ResultListAdapter adapter;
// OkHttp通信クライアント
private OkHttpClient okHttpClient;
// メインスレッドに戻ってくるためのHandler
private Handler handler;
// MainActivityから渡されたデータを保持する
private String term;
// スタティックコンストラクタ
public static ResultListFragment getInstance(String term) {
// ResultListFragmentインスタンスを生成
ResultListFragment fragment = new ResultListFragment();
// ResultListFragmentに渡すデータ格納クラスを生成
Bundle args = new Bundle();
// 検索文字列データを連携データにセット
args.putString(BUNDLE_KEY, term);
// データ格納クラスをResultListFragmentインスタンスにセット
fragment.setArguments(args);
// 生成したResultListFragmentを返却
return fragment;
}
//↑↑↑↑↑↑↑↑↑↑↑↑↑↑↑↑↑↑追加↑↑↑↑↑↑↑↑↑↑↑↑↑↑↑↑↑↑
// コンストラクタ
public ResultListFragment() {
// Required empty public constructor
}
// Fragmentが表示するレイアウトを指定するライフサイクルメソッド
public View onCreateView(LayoutInflater inflater, ViewGroup container,
Bundle savedInstanceState) {
// Inflate the layout for this fragment
return inflater.inflate(R.layout.fragment_result_list, container, false);
}
//↓↓↓↓↓↓↓↓↓↓↓↓↓↓↓↓↓↓追加↓↓↓↓↓↓↓↓↓↓↓↓↓↓↓↓↓↓
// 親となるActivityが生成された後に実行されるライフサイクルメソッド
public void onActivityCreated(@Nullable Bundle savedInstanceState) {
super.onActivityCreated(savedInstanceState);
// Handlerをインスタンス化
handler = new Handler();
// 検索文字列変数を初期化
term = "Android";
// 連携データが存在するか確認
if (getArguments() != null) {
// 連携データ内から"term"キーのデータを代入、なければ"Android"と文字列を代入
term = getArguments().getString(BUNDLE_KEY, "Android");
}
// xmlファイルのコンポーネントと関連付け
resultListView = getView().findViewById(R.id.FragmentResultListView);
// OkHttp通信クライアントをインスタンス化
okHttpClient = new OkHttpClient();
// 通信するための情報
// MainActivityで入力された文字列で検索する様修正
Request request = new Request.Builder().url("https://www.googleapis.com/books/v1/volumes?q=" + term).build();
// データの取得後の命令を実装
Callback callBack = new Callback() {
public void onFailure(Call call, IOException e) {
// 失敗した時の命令
// 通信に失敗した原因をログに出力
Log.e("failure API Response", e.getLocalizedMessage());
}
public void onResponse(Call call, Response response) throws IOException {
// 成功した時の命令
// Google Books APIから取得したデータをログに出力
// Jsonのパースが失敗してアプリの強制終了を回避する機能
try {
// JsonデータをJSONObjectに変換
JSONObject rootJson = new JSONObject(response.body().string());
// Jsonデータから蔵書リストデータ"items"を取得
JSONArray items = rootJson.getJSONArray("items");
Log.d("Success API Response", "APIから取得したデータの件数:" +
items.length());
// メインスレッドで実行する処理をインスタンス化
ReflectResult reflectResult = new ReflectResult(items);
// Handlerにてメインスレッドに処理を戻し、ReflectResultのrunメソッドを実行する
handler.post(reflectResult);
} catch (JSONException e) {
// Jsonパースの時にエラーが発生したらログに出力する
e.printStackTrace();
}
}
};
// 非同期処理でAPI通信を実行
okHttpClient.newCall(request).enqueue(callBack);
}
// ListViewの各行をクリックした時の命令を実装
public void onItemClick(AdapterView<?> adapterView, View view, int i, long l) {
// クリックした行番号をToastで表示する
Toast.makeText(getContext()
, (i + 1) + "行目をクリックしました"
, Toast.LENGTH_SHORT).show();
}
// 検索結果をListViewに反映するメインスレッドの処理クラス
private class ReflectResult implements Runnable {
// 蔵書一覧タイトルデータリスト
private List<String> titleList;
// 蔵書一覧概要データリスト
private List<String> summaryList;
// コンストラクタ
public ReflectResult(JSONArray items) {
// リストデータを初期化
titleList = new ArrayList<>();
summaryList = new ArrayList<>();
// Jsonのパースエラーが発生した時に備えてtry~catchする
try{
// 蔵書リストの件数分繰り返しタイトルをログ出力する
for (int i = 0; i < items.length(); i ++) {
// 蔵書リストから i番目のデータを取得
JSONObject item = items.getJSONObject(i);
// 蔵書のi番目データから蔵書情報のグループを取得
JSONObject volumeInfo = item.getJSONObject("volumeInfo");
// タイトルデータをリストに追加
titleList.add(volumeInfo.getString("title"));
// 概要データをリストに追加
summaryList.add(volumeInfo.getString("description"));
}
} catch (JSONException e) {
e.printStackTrace();
}
}
// Handlerから実行されるメソッド
public void run() {
// ListViewに表示する情報をまとめるAdapterをインスタンス化
adapter = new ResultListAdapter(getContext(), titleList, summaryList);
// ListViewに表示情報をまとめたAdapterをセット
resultListView.setAdapter(adapter);
// ListViewに行をクリックした時のイベントを登録
resultListView.setOnItemClickListener(ResultListFragment.this);
}
}
//↑↑↑↑↑↑↑↑↑↑↑↑↑↑↑↑↑↑追加↑↑↑↑↑↑↑↑↑↑↑↑↑↑↑↑↑↑
}
1 | //↓↓↓↓↓↓↓↓↓↓↓↓↓↓↓↓↓↓修正↓↓↓↓↓↓↓↓↓↓↓↓↓↓↓↓↓↓ |
上記のコード修正が終わったら動作確認します。
正常に検索結果画面に遷移できるか確認してみましょう。
今回Fragmentの実装では2つのライフサイクルメソッドを利用しました、Androidの概念で一度ライフサイクルの図をご紹介しましたが、
FragmentのonCreateView()、onActivityCreated()はActivityのonCreate()メソッドの後に実行されます。
Fragmentで画面の要素を取得するためにはgetView()メソッドを利用します。getView()メソッドはFragment内のどのライフサイクルでも参照できますが、onAttach()〜onCtreateView()のライフサイクルメソッドでは、ActivityにFragmentのレイアウトが反映されていないため”null”が返却されるので注意が必要です。
またFragmentは引数のないコンストラクタを必ず用意しないといけません。
Android端末ではメモリが不足した場合にActivityやFragmentを一旦破棄し必要になったタイミングで再度生成される仕組みになっており、この時にFragmentは引数のないコンストラクタを実行しインスタンス化を行っています。
メモリからFragmentが破棄されてもBundleは破棄されずに残るため、fragment.setArguments(Bundle)を使いFragmentでデータ渡しを行う必要があります。
Fragmentのインスタンス化時に引数ありのコンストラクタを使用していた場合、万が一メモリ不足からFragmentが再生成された時にアプリが強制終了する可能性が考えられます。
画面が回転した時など画面サイズに変更が加わった場合などを考慮する場合は注意して実装する必要がある。
定数
文字通り宣言時にセットした値を変更することができない要素。
上記で実装した通りfinalのキーワードを変数宣言時に記述することで定数としての扱いになります。
またstaticのキーワードをつけることでクラスがインスタンス化されていなくても参照することができるようになります。
java,Androidでは定数と変数を見分けやすくするために全て大文字で定数名を宣言することが多いです。1
private final static String BUNDLE_KEY = "BUNDLE_TERM";
Context概要
Androidアプリ開発の中ではxmlレイアウトをjavaファイルで参照する時などには必ず必要になる”Context”は一体何か。
Activity,Service,Applicationの親クラスであり、アプリケーショングローバル情報へアクセスするためのインターフェースの役割を持つクラス。
アプリケーションのグローバル情報とは
- パーミッション(インターネット接続などの許可設定)
- アプリリソースへのアクセス(画像やレイアウトなど”res”ディレクトリ配下の要素を参照するための機能)
- アプリ情報(コンポーネント、プロセス名、テーマなど)
などが該当します。
Contextを利用することで上記の情報を参照することが可能になります。
Contextの取得方法にはgetActivity()[Activity内ではthis],getApplicationContext()などいくつか方法がありますが、各Contextは利用可能な寿命が違っており、Activityを対象にしたContext(getActivity()で取得したContext)の場合はActivityが破棄されると同時にContextも破棄されます。
対してgetApplicationContext()ではApplicationクラスに依存するため、アプリを破棄するまで使用できます。
現状では影響のあるプログラムはありませんが、ActivityとApplicationに設定されているテーマ(Theme)がそれぞれ違う場合に期待しない表示になるなどの不具合が発生する可能性が考えられます。
あまり使われないメソッドですがgetBaseContext()というメソッドも存在しますが、深い話しで使用は推奨されていないようです。。。
Contextはレイアウトなどの”res”ディレクトリ内を参照したりレイアウトをjavaファイルで使うための便利かつ必要なものと認識して利用すれば問題ありません。
実際にアプリ開発で内部情報に影響されることはないと思われます。
蔵書詳細画面作成
ActivityからFragmentへの移行が完了したら蔵書詳細画面を作成していきます。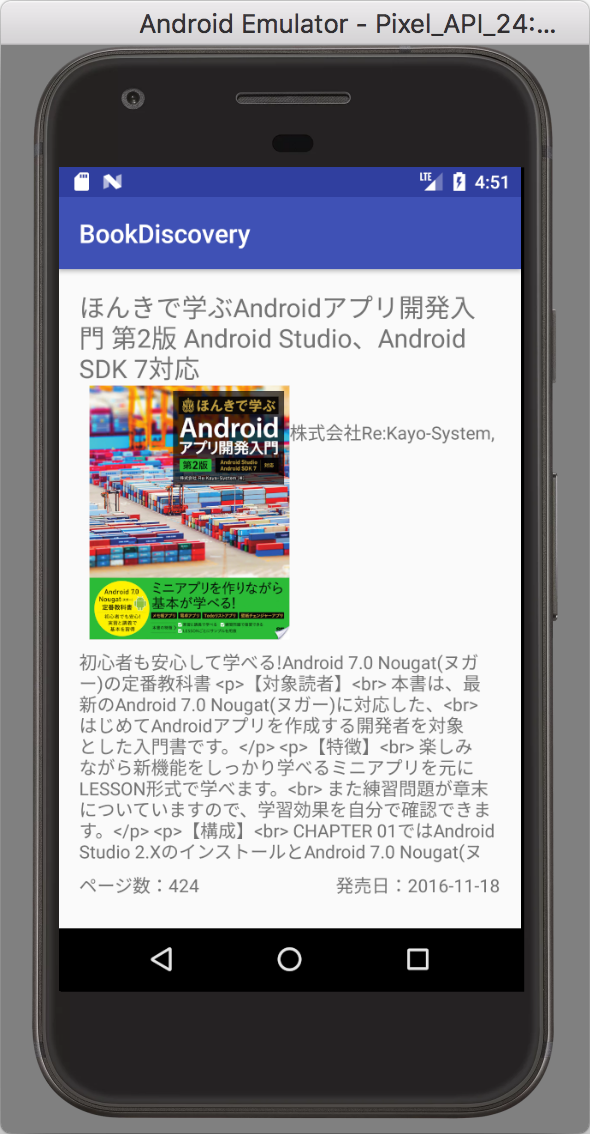
検索結果画面の時と同様にメニューもしくはプロジェクトツリーが表示されているウィンドウで右クリック(macでは2本指でクリック)から以下の項目を選択します。
New -> Fragment -> Fragment(Blank)
作成するFragment名や同時に作成されるレイアウトファイル名を入力し、以下の項目の設定を修正したらFinishをクリックします。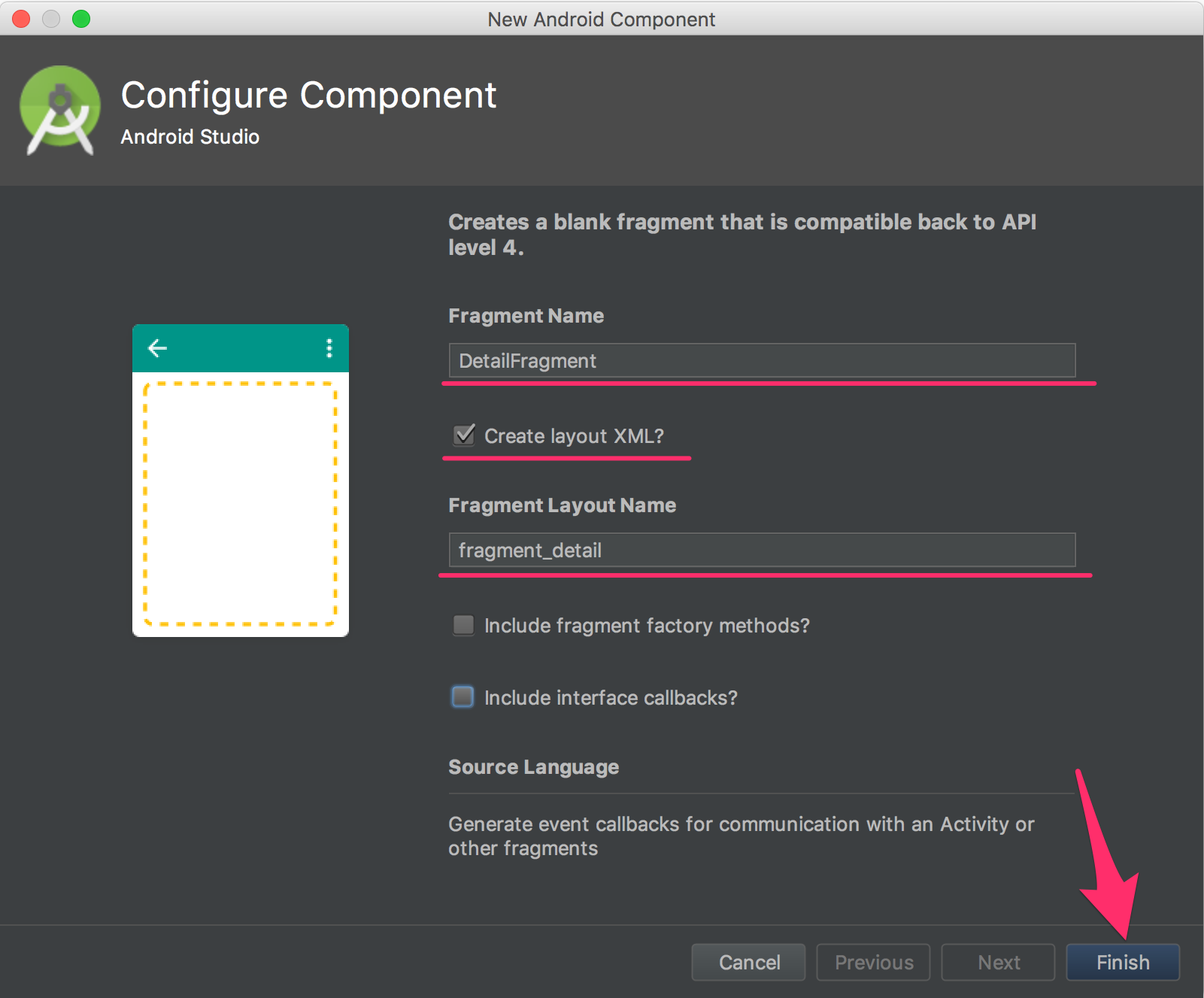
| 項目 | 設定値 |
|---|---|
| Fragment Name | DetailFragment |
| Create Layout XML? | チェックをつける |
| Fragment Layout Name | fragment_detail |
| Include fragment factory methods? | チェックをつけない |
| Include interface callbacks? | チェックをつけない |
DetailFragment.javaとfragment_detail.xmlファイルが生成されます。
まずは蔵書詳細画面のレイアウトを修正していきます。fragment_detail.xmlを開き、Designタブが表示されている場合はTextタブをクリックしてxmlファイルの実装画面に切り替えます。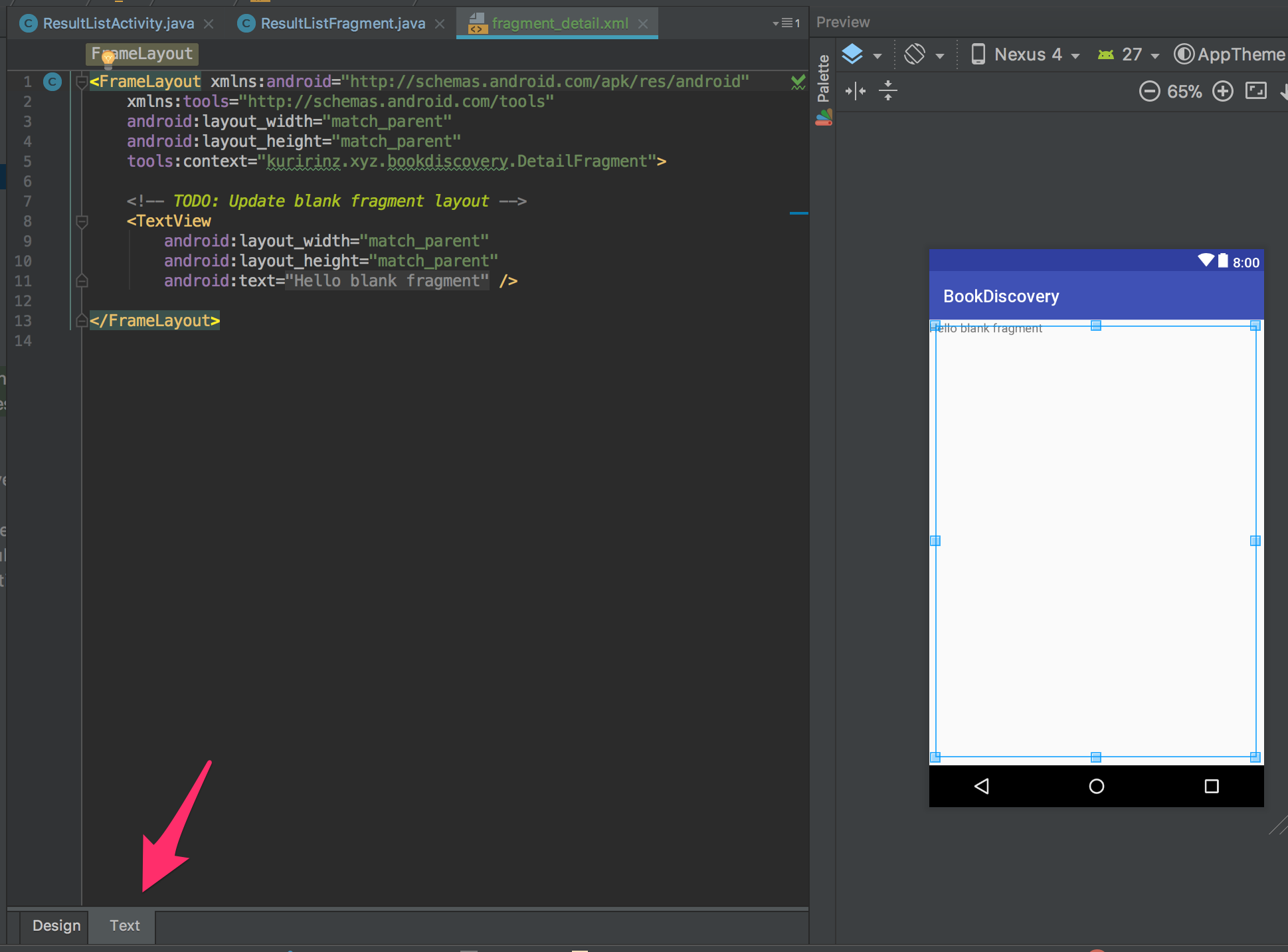
1
2
3
4
5
6
7
8
9
10
11
12
13
14
15
16
17
18
19
20
21
22
23
24
25
26
27
28
29
30
31
32
33
34
35
36
37
38
39
40
41
42
43
44
45
46
47
48
49
50
51
52
53
54
55
56
57
58
59
60
61
62
63
64
65
66
67
68
69
70
71
72
73
74
75
76
77
78
79
80
81
82
83
84
85
86
87
88
89
90
91
92
93
94
95
96
97
98
99<!-- ↓↓↓↓↓↓↓↓↓↓削除↓↓↓↓↓↓↓↓↓↓ -->
<FrameLayout xmlns:android="http://schemas.android.com/apk/res/android"
xmlns:tools="http://schemas.android.com/tools"
android:layout_width="match_parent"
android:layout_height="match_parent"
tools:context="kuririnz.xyz.bookdiscovery.DetailFragment">
<!-- TODO: Update blank fragment layout -->
<TextView
android:layout_width="match_parent"
android:layout_height="match_parent"
android:text="@string/hello_blank_fragment" />
</FrameLayout>
<!-- ↑↑↑↑↑↑↑↑↑↑削除↑↑↑↑↑↑↑↑↑↑ -->
<!-- ↓↓↓↓↓↓↓↓↓↓追加↓↓↓↓↓↓↓↓↓↓ -->
<LinearLayout xmlns:android="http://schemas.android.com/apk/res/android"
xmlns:tools="http://schemas.android.com/tools"
android:orientation="vertical"
android:layout_width="match_parent"
android:layout_height="match_parent"
android:layout_margin="8dp"
tools:context="kuririnz.xyz.bookdiscovery.DetailFragment">
<TextView
android:id="@+id/DetailTitle"
android:layout_width="match_parent"
android:layout_height="wrap_content"
android:textSize="20dp"
tools:text="蔵書タイトル"/>
<LinearLayout
android:orientation="horizontal"
android:layout_width="match_parent"
android:layout_height="wrap_content"
android:weightSum="2">
<ImageView
android:id="@+id/DetailImage"
android:layout_width="0dp"
android:layout_height="wrap_content"
android:layout_weight="1"
android:paddingLeft="8dp"
android:scaleType="fitCenter"
android:adjustViewBounds="true"/>
<LinearLayout
android:orientation="vertical"
android:layout_width="0dp"
android:layout_height="wrap_content"
android:layout_weight="1">
<TextView
android:id="@+id/DetailSubTitle"
android:layout_width="match_parent"
android:layout_height="wrap_content"
tools:text="蔵書サブタイトル"/>
<TextView
android:id="@+id/DetailAuthor"
android:layout_width="match_parent"
android:layout_height="wrap_content"
android:layout_marginTop="8dp"
tools:text="蔵書作者名"/>
</LinearLayout>
</LinearLayout>
<TextView
android:id="@+id/DetailDescription"
android:layout_width="match_parent"
android:layout_height="wrap_content"
android:layout_marginTop="8dp"
android:lines="10"
tools:text="蔵書概要を表示" />
<RelativeLayout
android:layout_width="match_parent"
android:layout_height="wrap_content"
android:layout_marginTop="8dp">
<TextView
android:id="@+id/DetailPageHeader"
android:layout_width="wrap_content"
android:layout_height="wrap_content"
android:layout_alignParentLeft="true"
android:text="ページ数:"/>
<TextView
android:id="@+id/DetailPageText"
android:layout_width="wrap_content"
android:layout_height="wrap_content"
android:layout_toRightOf="@id/DetailPageHeader"
tools:text="53ページ"/>
<TextView
android:id="@+id/DetailPublishDateHeader"
android:layout_width="wrap_content"
android:layout_height="wrap_content"
android:layout_toLeftOf="@id/DetailPublishDateText"
android:text="発売日:"/>
<TextView
android:id="@+id/DetailPublishDateText"
android:layout_width="wrap_content"
android:layout_height="wrap_content"
android:layout_alignParentRight="true"
tools:text="2018/02/06"/>
</RelativeLayout>
</LinearLayout>
<!-- ↑↑↑↑↑↑↑↑↑↑追加↑↑↑↑↑↑↑↑↑↑ -->
これで蔵書詳細画面のレイアウトは完了です。
“LinearLayout”や”RelativeLayout”を使用して画面レイアウトを作成するとこのようにLayoutの中にLayoutやTextViewなどのコンポーネントを配置するネスト構造での実装が必要になります。
“ConstraintLayout”ではネスト構造にならずにレイアウトを作成することが可能です。
今回出てきた属性について簡単に解説していきます。
| 対象のView | 属性 | 説明 |
|---|---|---|
| LinearLayout | android:weightSum | 縦または横方向に対して設定された数値分に均等分割する。縦横方向はorientation属性から判定される |
| weightSum属性をセットしたLinearLayoutの子View | android:layout_weight | 親のLinearLayoutで設定されたweightSumのうち占有する割合値を設定する、有効にする場合には”layout_width”または”layout_height”を0dpにする必要がある。android:layout_alignParentLeft |
| RelativeLayoutの子View | android:layout_alignParentLeft | 親のRelativeLayoutの左端に自Viewの左端を合わせて配置する |
| RelativeLayoutの子View | android:layout_alignParentRight | 親のRelativeLayoutの右端に自Viewの右端を合わせて配置する |
| RelativeLayoutの子View | android:layout_toRightOf | 設定したidを持つViewの右側に自Viewを配置する |
| RelativeLayoutの子View | android:layout_toLeftOf | 設定したidを持つViewの左側に自Viewを配置する |
蔵書詳細画面遷移実装
蔵書検索結果一覧画面から行アイテムをクリックしたら蔵書詳細画面に遷移するように実装を修正します。1
2
3
4
5
6
7
8
9
10
11
12
13
14
15
16
17
18
19
20
21
22
23
24
25
26
...一部省略
// ListViewの各行をクリックした時の命令を実装
public void onItemClick(AdapterView<?> adapterView, View view, int i, long l) {
// クリックした行番号をToastで表示する
Toast.makeText(getContext()
, (i + 1) + "行目をクリックしました"
, Toast.LENGTH_SHORT).show();
//↓↓↓↓↓↓↓↓↓↓↓↓↓↓↓↓↓↓追加↓↓↓↓↓↓↓↓↓↓↓↓↓↓↓↓↓↓
// 蔵書詳細画面用Fragmentをインスタンス化
DetailFragment detailFragment = new DetailFragment();
// support.v4.app.Fragment内ではgetFragmentManager = Activity.getSupportFragmentManager
FragmentManager fm = getFragmentManager();
// 別のFragmentに遷移するためのクラスをインスタンス化
FragmentTransaction ft = fm.beginTransaction();
// Fragmentを表示させるViewのidとFragmentクラスを設定
ft.replace(R.id.FragmentContainer, detailFragment);
// 表示していたFragmentをバックスタックに追加
ft.addToBackStack(null);
// FragmentManagerに反映
ft.commit();
//↑↑↑↑↑↑↑↑↑↑↑↑↑↑↑↑↑↑追加↑↑↑↑↑↑↑↑↑↑↑↑↑↑↑↑↑↑
}
...一部省略
上記コードを実装したら動作確認します。
これで自動的に表示していたFragmentがスタック(破棄せず残っているデータ)され、スタックされたFragmentが残っている場合はActivityではなく、Fragmentが一つ戻るように実装されました。
Fragmentには”ID”や”TAG”という情報を設定することができ、一つ前のFragmentではなくスタックされいているFragmentから”ID”や”TAG”を指定して画面バックを行うことも可能です。
蔵書詳細画面実装
蔵書の詳細情報として著作者や概要などを表示していきます。
蔵書を一つを特定するために今回は検索結果一覧画面でREST APIから取得したデータに含まれる”selfLink”キーに含まれるurl情報を蔵書詳細画面で改めてREST APIを使用して取得する形で実装していきます。
蔵書詳細画面で取得したデータのパースに関してはJSONデータをモデルクラスに一発変換してくれるライブラリを使ってJSONObjectでの実装の手間を軽くする方法を使います。
また、検索結果一覧画面で表示するデータも増えてきたため、まとめてデータを持てるようにモデルクラスを作成して管理します。
まずは、JSON文字列の簡単パースライブラリGsonを導入します。
プロジェクトからapp階層のbuild.gradleを開き、”dependencies” の “{}”内に以下のコードを記述します
開くのはbuild.gradleの後ろに(Module: app)と表示されている方です。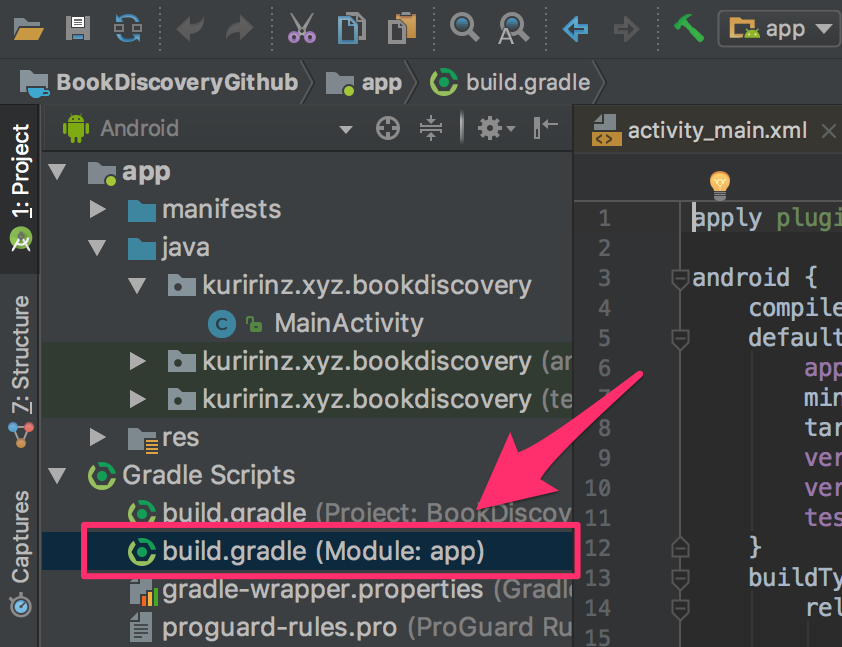
1
2
3
4
5
6
7dependencies {
...一部省略
implementation 'com.squareup.okhttp3:okhttp:3.9.1'
//↓↓↓↓↓↓↓↓↓↓↓↓↓↓↓↓↓↓追加↓↓↓↓↓↓↓↓↓↓↓↓↓↓↓↓↓↓
implementation 'com.google.code.gson:gson:2.2.4'
//↑↑↑↑↑↑↑↑↑↑↑↑↑↑↑↑↑↑追加↑↑↑↑↑↑↑↑↑↑↑↑↑↑↑↑↑↑
}
上記コードを追加後、Sync NowをクリックしてGSONの導入は完了です。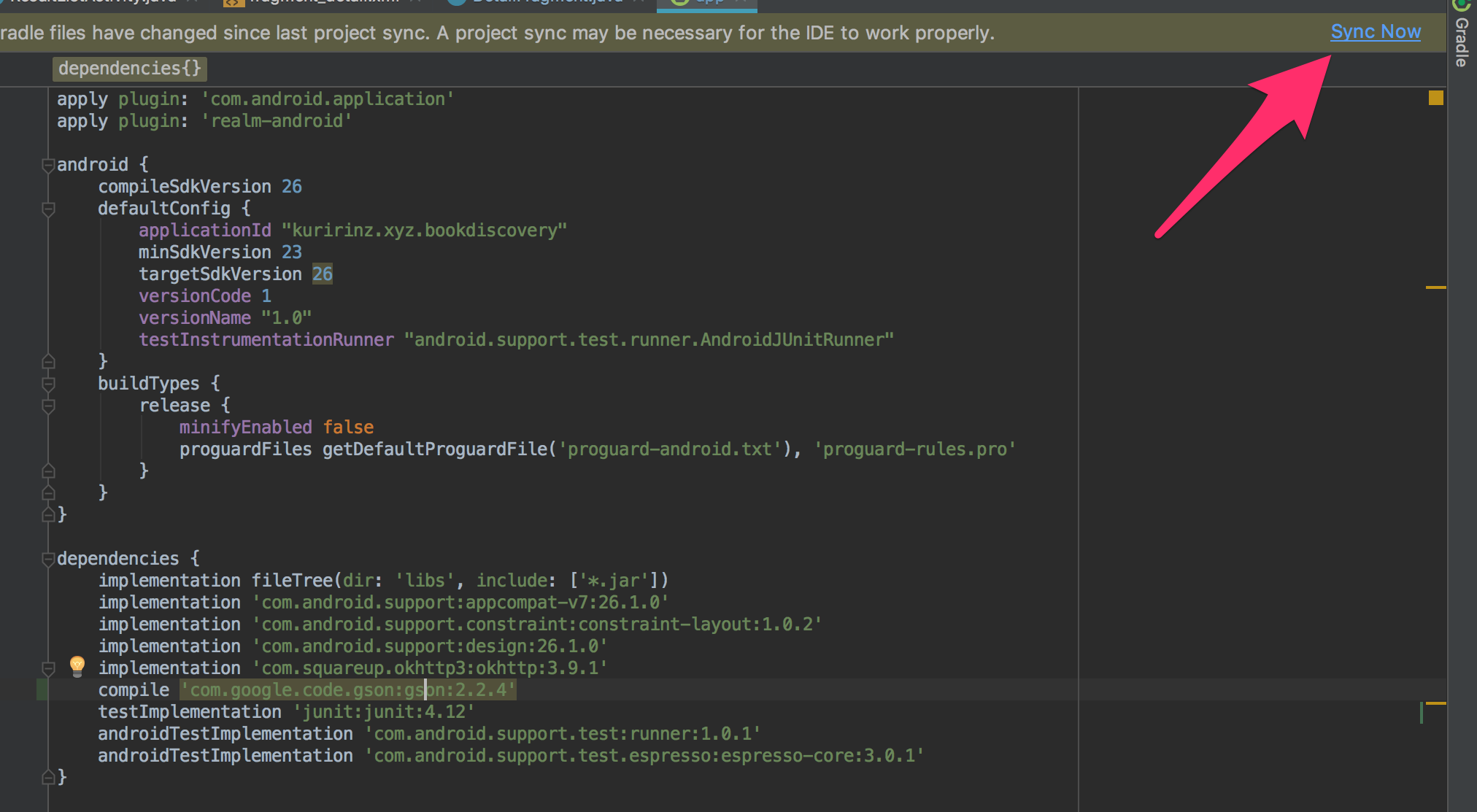
次に新しくモデルクラスを作成します。
プロジェクトウィンドウ右クリック > New > Java Class
モデルクラスは2つ作成します。
一つは検索結果一覧でデータを表示するためのモデルクラス、もう一つは蔵書詳細画面のREST APIをパースするためのモデルクラスです。
まずは検索結果一覧に一覧表示しているデータをモデルクラスとしてまとめます。
クラス名とパッケージを確認したらOKをクリック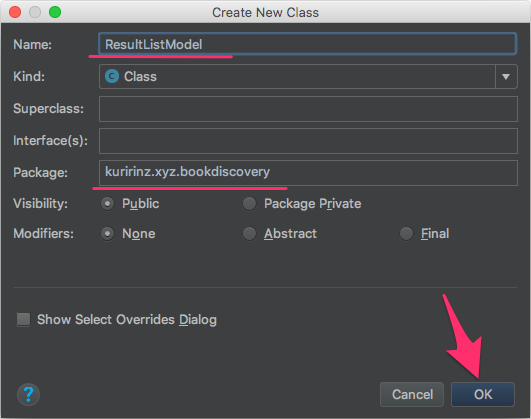
こちらは検索結果一覧画面で利用するモデルクラスとして変数を宣言していきます。1
2
3
4
5
6
7
8
9
10
11public class ResultListModel {
//↓↓↓↓↓↓↓↓↓↓↓↓↓↓↓↓↓↓追加↓↓↓↓↓↓↓↓↓↓↓↓↓↓↓↓↓↓
// 蔵書タイトル
public String title;
// 蔵書概要
public String summary;
// 蔵書単体リンク
public String selfLink;
//↑↑↑↑↑↑↑↑↑↑↑↑↑↑↑↑↑↑追加↑↑↑↑↑↑↑↑↑↑↑↑↑↑↑↑↑↑
}
クラス名とパッケージを確認したらOKをクリック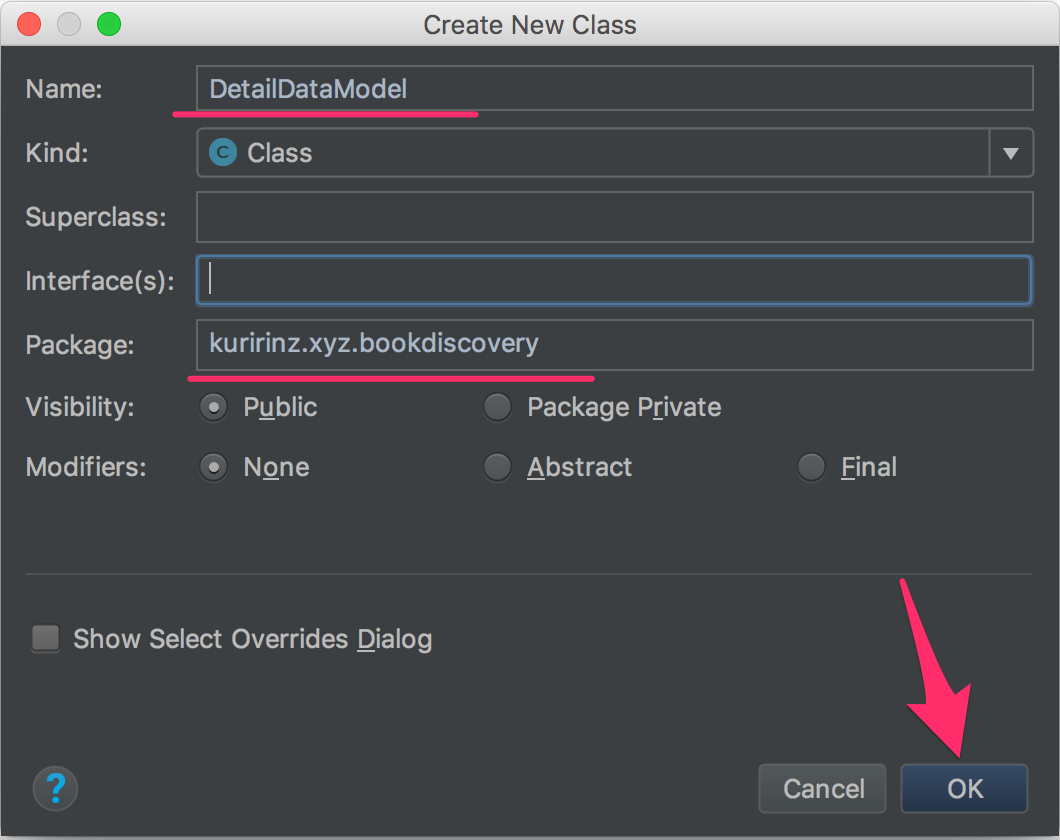
2つ目のクラスは蔵書詳細画面のREST APIデータをパースして使用するためのモデルクラスです。1
2
3
4
5
6
7
8
9
10
11
12
13
14
15
16
17
18
19
20
21
22
23
24
25
26
27
28
29
30
31
32
33
34
35
36
37public class DetailDataModel {
//↓↓↓↓↓↓↓↓↓↓↓↓↓↓↓↓↓↓追加↓↓↓↓↓↓↓↓↓↓↓↓↓↓↓↓↓↓
// 蔵書単体リンク
public String selfLink;
// 蔵書概要データ
public VolumeInfo volumeInfo;
// 蔵書概要クラス
public class VolumeInfo {
// 蔵書タイトル
public String title;
// 蔵書サブタイトル
public String subTitle;
// 蔵書著者リスト
public List<String> authors;
// 蔵書発売日
public String publishedDate;
// 蔵書概要
public String description;
// 蔵書ページ数
public int pageCount;
// 蔵書サムネイル画像URL
public ImageLinks imageLinks;
}
// 蔵書サムネイルクラス
public class ImageLinks {
// 蔵書小サイズサムネイル
public String smallThumbnail;
// 蔵書サムネイル
public String thumbnail;
// 中サイズ表示画像
public String medium;
}
//↑↑↑↑↑↑↑↑↑↑↑↑↑↑↑↑↑↑追加↑↑↑↑↑↑↑↑↑↑↑↑↑↑↑↑↑↑
}
DetailFragment.javaのプログラムを修正する前に”import”設定を修正します。ResultListFragment.javaと同様にimport..の一覧から
import android.app.Fragment;を削除します。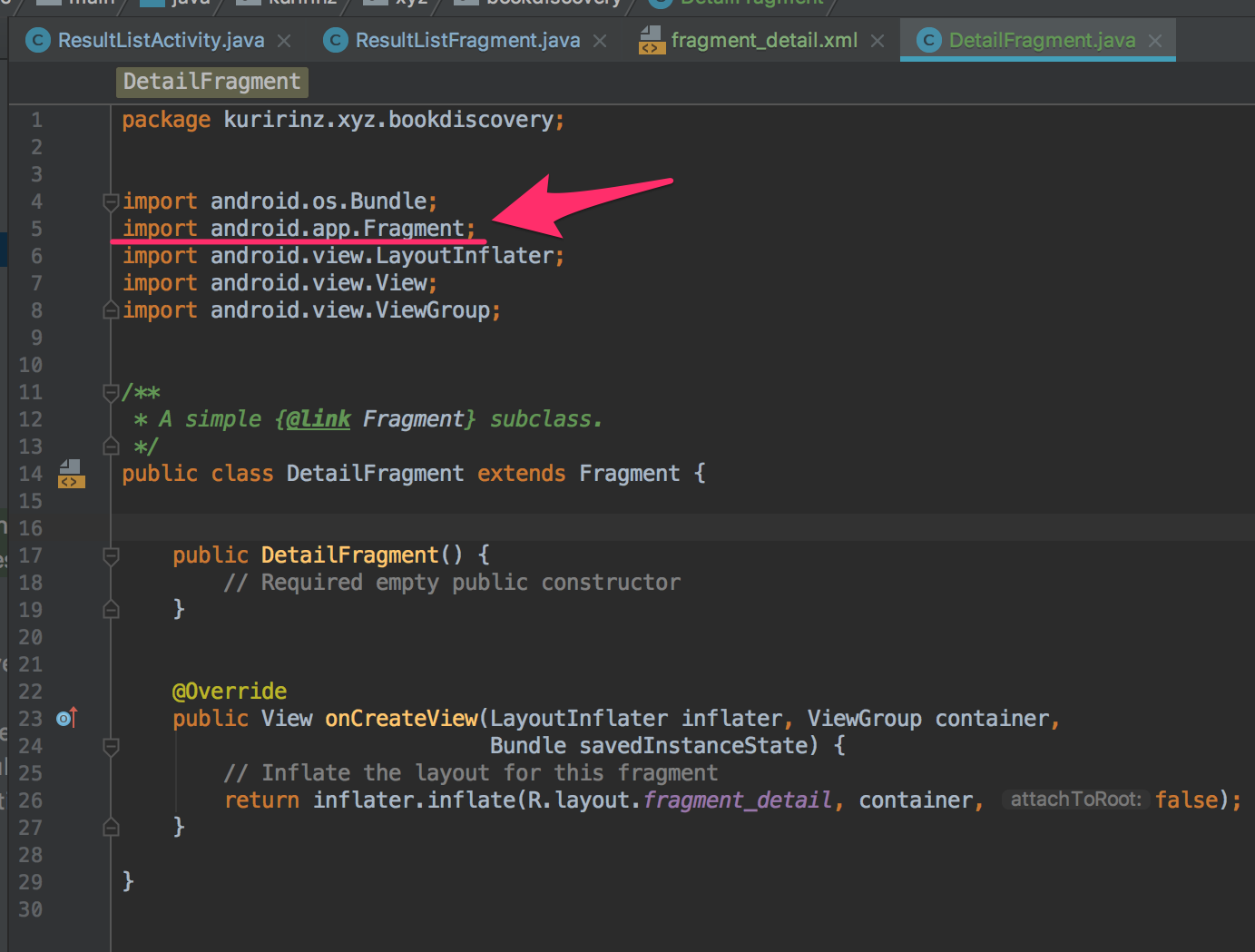
次に赤くなったFragmetをクリックし上に表示されるツールチップに従い
Alt+Enter(Macはoption+Enter)を入力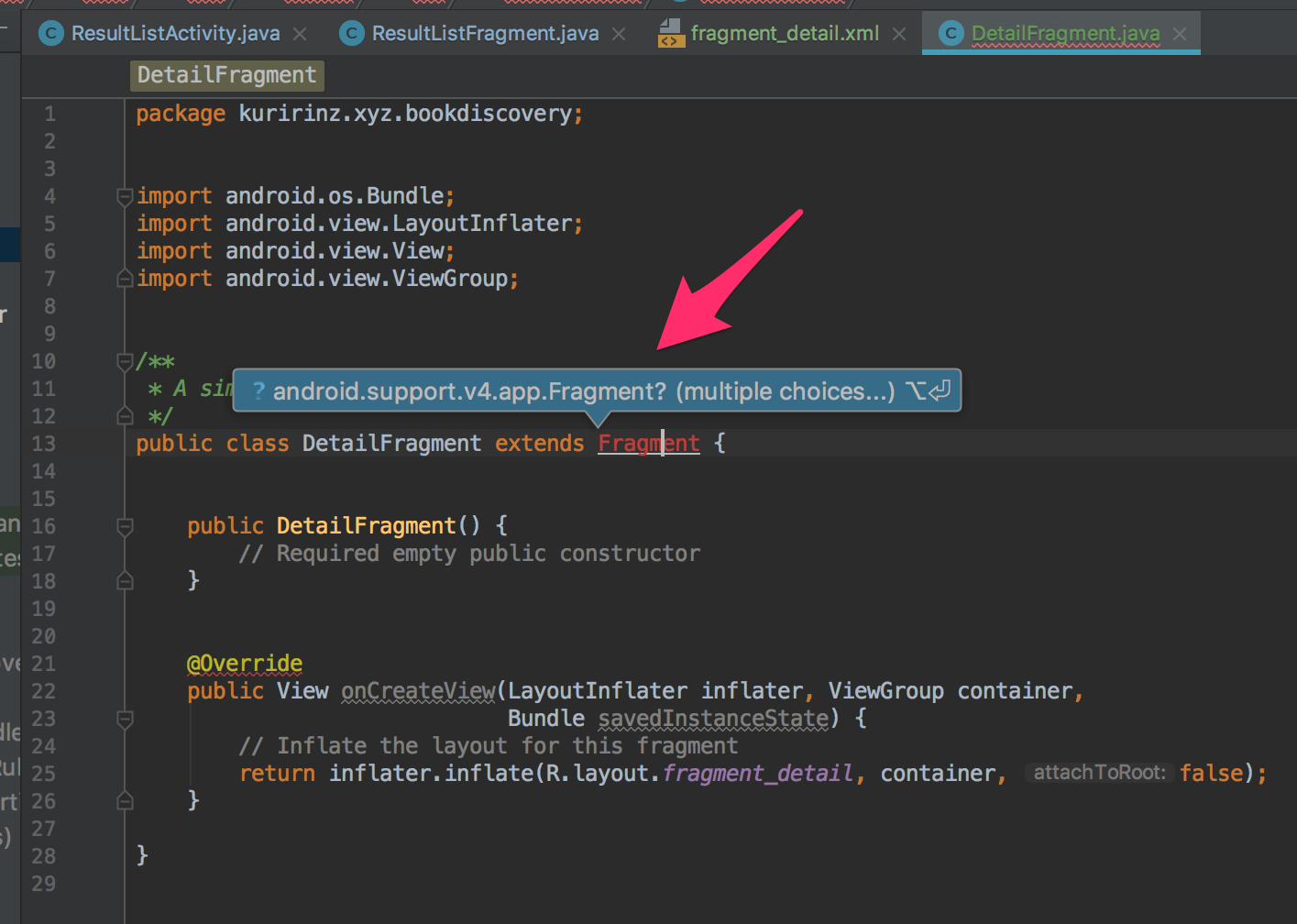
ウィンドウに選択肢が表示されたらFragment (android.support.v4.app)を選択します。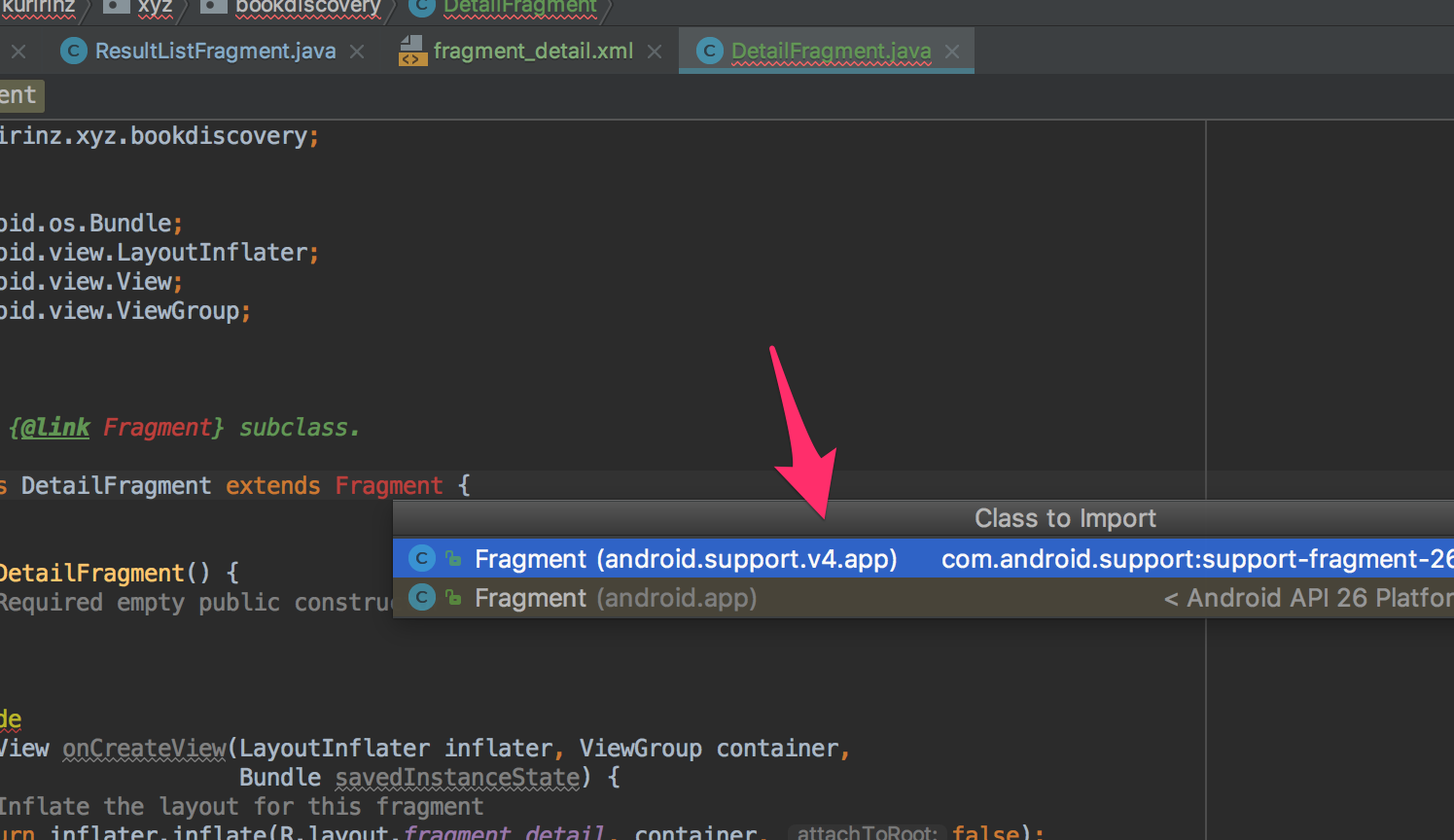
DetailFragment.javaでは取得したAPIデータをパースし、一旦タイトルをログに出力させてみます。1
2
3
4
5
6
7
8
9
10
11
12
13
14
15
16
17
18
19
20
21
22
23
24
25
26
27
28
29
30
31
32
33
34
35
36
37
38
39
40
41
42
43
44
45
46
47
48
49
50
51
52
53
54
55
56
57
58
59
60
61
62
63
64
65
66
67
68
69
70
71
72
73
74
75
76
77
78
79
80
81
82
83
84
85
86
87
88
89
90
91
92
93
94
95
96
97
98
99
100
101
102
103
104public class DetailFragment extends Fragment {
//↓↓↓↓↓↓↓↓↓↓↓↓↓↓↓↓↓↓追加↓↓↓↓↓↓↓↓↓↓↓↓↓↓↓↓↓↓
// データ渡しのキー情報
private final static String BUNDLE_KEY = "BUNDLE_SELFLINK";
// xmlファイルのコンポーネントと関連付ける要素
private TextView titleText;
private TextView subTitleText;
private TextView authorText;
private TextView descriptText;
private TextView pageText;
private TextView publishDateText;
// APIの検索に使うISBNコード
private String isbn;
// 個体リンクのURL
private String selfLink;
// APIのデータ取得後処理を行うためのHandler
private Handler handler;
// OkHttp通信クライアント
private OkHttpClient okHttpClient;
// スタティックコンストラクタ
public static DetailFragment getInstance(String selfLink) {
// DetailFragmentインスタンスを生成
DetailFragment fragment = new DetailFragment();
// DetailFragmentに渡すデータ格納クラスを生成
Bundle args = new Bundle();
// 検索文字列データを連携データにセット
args.putString(BUNDLE_KEY, selfLink);
// データ格納クラスをDetailFragmentインスタンスにセット
fragment.setArguments(args);
// 生成したResultListFragmentを返却
return fragment;
}
//↑↑↑↑↑↑↑↑↑↑↑↑↑↑↑↑↑↑追加↑↑↑↑↑↑↑↑↑↑↑↑↑↑↑↑↑↑
public DetailFragment() {
// Required empty public constructor
}
public View onCreateView(LayoutInflater inflater, ViewGroup container,
Bundle savedInstanceState) {
// Inflate the layout for this fragment
return inflater.inflate(R.layout.fragment_detail, container, false);
}
//↓↓↓↓↓↓↓↓↓↓↓↓↓↓↓↓↓↓追加↓↓↓↓↓↓↓↓↓↓↓↓↓↓↓↓↓↓
public void onActivityCreated(@Nullable Bundle savedInstanceState) {
super.onActivityCreated(savedInstanceState);
// Handlerをインスタンス化
handler = new Handler();
// 連携データが存在するか確認
if (getArguments() != null) {
// 連携データ内から"BUNDLE_SELFLINK"キーのデータを代入、なければ"Android"と文字列を代入
selfLink = getArguments().getString(BUNDLE_KEY, "");
}
// selfLinkが空の場合は検索結果一覧画面に強制バック
if (TextUtils.isEmpty(selfLink)) {
getFragmentManager().popBackStack();
}
// xmlファイルのコンポーネントと関連付け
titleText = getView().findViewById(R.id.DetailTitle);
subTitleText = getView().findViewById(R.id.DetailSubTitle);
authorText = getView().findViewById(R.id.DetailAuthor);
descriptText = getView().findViewById(R.id.DetailDescription);
pageText = getView().findViewById(R.id.DetailPageText);
publishDateText = getView().findViewById(R.id.DetailPublishDateText);
// OkHttp通信クライアントをインスタンス化
okHttpClient = new OkHttpClient();
// 通信するための情報
// ResultListFragmentから取得したselfLinkURLにREST API通信を行う
Request request = new Request.Builder().url(selfLink).build();
// データの取得後の命令を実装
Callback callBack = new Callback() {
public void onFailure(Call call, IOException e) {
// 通信に失敗した原因をログに出力
Log.e("failure API Response", e.getLocalizedMessage());
}
public void onResponse(Call call, Response response) throws IOException {
// JsonパースライブラリGsonのインスタンス化
Gson gson = new Gson();
// 返却されたJson文字列を一旦変数に代入
String jsonString = response.body().string();
// DetailDataModelクラスに代入
DetailDataModel detailData = gson.fromJson(jsonString, DetailDataModel.class);
// パースが正常に行えたかLogcatに出力して確認。
Log.d("DetailFragment parse", detailData.volumeInfo.title);
}
};
// 非同期処理でREST API通信を実行
okHttpClient.newCall(request).enqueue(callBack);
}
//↑↑↑↑↑↑↑↑↑↑↑↑↑↑↑↑↑↑追加↑↑↑↑↑↑↑↑↑↑↑↑↑↑↑↑↑↑
}
1 | public class ResultListAdapter extends BaseAdapter { |
1 | public class ResultListFragment extends Fragment implements AdapterView.OnItemClickListener{ |
上記コード修正が終わったら動作確認してみます。
正常に処理が実行されれば蔵書詳細画面に遷移し、Logcatに検索結果一覧で選択した蔵書のタイトルが表示されると思います。
AndroidアプリではREST API通信を行い取得したデータをGsonというライブラリを利用することで簡単にパースすることができます。
ただGsonでパースするときには取得データと同じ階層構造を指定したクラスを作成して上げる必要があるので期待通りパースされない場合、まずJSONデータと作成したクラスの階層構造をお確認すると良いでしょう。
また取得するデータキーとクラスの変数名を合わせて実装する必要があるので入力ミスにも注意が必要です。
今回の実装で便利なUtilクラスを使いましたので紹介です、DetailFragment.javaにおいて”selfLink”変数にデータが格納されているか判定するために1
TextUtils.isEmpty(selfLink)
という実装をしています、TextUtilsはString型変数の処理で便利な機能が揃っており上記のメソッドでは、引数の内容が”null”や空文字列かを判定し”true”を返却してくれます。
多く使うメソッドはこのTextUtils.isEmpty()が多くなると思いますが、判定処理を完結しにてくれるのでとても有効です。
続いて蔵書詳細データを画面のTextViewにセットしていきます。1
2
3
4
5
6
7
8
9
10
11
12
13
14
15
16
17
18
19
20
21
22
23
24
25
26
27
28
29
30
31
32
33
34
35
36
37
38
39
40
41
42
43
44
45
46
47
48
49
50
51
52
53
54
55
56
57
58
59
60
61
62
63
64
65
66
67
68
69
70
71
72
73
74
75
76
77
78public class DetailFragment extends Fragment {
...一部省略
public void onActivityCreated(@Nullable Bundle savedInstanceState) {
...一部省略
// データの取得後の命令を実装
Callback callBack = new Callback() {
public void onFailure(Call call, IOException e) {
// 通信に失敗した原因をログに出力
Log.e("failure API Response", e.getLocalizedMessage());
}
public void onResponse(Call call, Response response) throws IOException {
// JsonパースライブラリGsonのインスタンス化
Gson gson = new Gson();
// 返却されたJson文字列を一旦変数に代入
String jsonString = response.body().string();
// DetailDataModelクラスに代入
DetailDataModel detailData = gson.fromJson(jsonString, DetailDataModel.class);
// パースが正常に行えたかLogcatに出力して確認。
Log.d("DetailFragment parse", detailData.volumeInfo.title);
//↓↓↓↓↓↓↓↓↓↓↓↓↓↓↓↓↓↓追加↓↓↓↓↓↓↓↓↓↓↓↓↓↓↓↓↓↓
// MainThreadに処理を渡し画面にデータを反映する
handler.post(new ReflectDetail(detailData));
//↑↑↑↑↑↑↑↑↑↑↑↑↑↑↑↑↑↑追加↑↑↑↑↑↑↑↑↑↑↑↑↑↑↑↑↑↑
}
};
// 非同期処理でREST API通信を実行
okHttpClient.newCall(request).enqueue(callBack);
}
//↓↓↓↓↓↓↓↓↓↓↓↓↓↓↓↓↓↓追加↓↓↓↓↓↓↓↓↓↓↓↓↓↓↓↓↓↓
// REST APIで取得したデータを画面に反映するためのクラス
private class ReflectDetail implements Runnable {
// 蔵書詳細データ
DetailDataModel detailData;
// コンストラクタ
public ReflectDetail(DetailDataModel detailData) {
this.detailData = detailData;
}
// Handlerから実行されるメソッド
public void run() {
// タイトルを反映
titleText.setText(detailData.volumeInfo.title);
// サブタイトルが取得できていたら反映
if (!TextUtils.isEmpty(detailData.volumeInfo.subTitle)) {
subTitleText.setText(detailData.volumeInfo.subTitle);
}
// 概要が取得できていたら反映
if (!TextUtils.isEmpty(detailData.volumeInfo.description)) {
descriptText.setText(detailData.volumeInfo.description);
}
// 著作者名が取得できていたら反映
if (detailData.volumeInfo.authors != null && detailData.volumeInfo.authors.size() > 0) {
String authorString = new String();
// 著作者名が複数設定されていう場合があるので繰り返し処理で全て表示する
for (String author : detailData.volumeInfo.authors) {
authorString += author + ",";
}
authorText.setText(authorString);
}
// ページ数を反映
pageText.setText(String.valueOf(detailData.volumeInfo.pageCount));
// 発売日が取得できていたら反映
if (!TextUtils.isEmpty(detailData.volumeInfo.publishedDate)) {
publishDateText.setText(detailData.volumeInfo.publishedDate);
}
}
}
//↑↑↑↑↑↑↑↑↑↑↑↑↑↑↑↑↑↑追加↑↑↑↑↑↑↑↑↑↑↑↑↑↑↑↑↑↑
}
上記コードを実装したら動作確認します。
蔵書詳細画面に遷移してREST APIのデータを取得できるまでに少し間が空きますが、正常に実装されるとTextViewに文言が反映されます。
上記の実装では必要なタイミングで論理演算子(&&)が使われました、そしてポイントは著作者名リストのfor文の使い方です。
for-each
繰り返し処理を実装する方法として”for文”を学習しました、今回のfor-each文ではコレクション型の変数に登録されている要素の回数分、繰り返し処理を実行する時の実装方法です。
コレクション型以外にもMap型(講座の中ではまだ未使用)や配列型の変数でも同様の実装が可能です。
for-each文の実装テンプレート1
2
3for (配列要素の型 一時変数 : リスト型の変数) {
// 繰り返し処理
}
一時変数にはリスト型変数の要素が0番目〜最後の要素まで代入された状態で繰り返し処理で参照することが可能です。
実際にはfor-each文の方が利用頻度は多いと思われます。
URL画像読み込み処理の実装
このページではActivity → Fragmentの移行に始まり、新規のクラスを作る回数も多かったので非常にコーディングに時間がかかったと思います。
それも今回の実装で終わりです!
Web上にアップロードされた画像をアプリで読み込みむためにも便利なライブラリがあります。
本来はBitmapという形式で画像インスタンスを生成し使用しなくなるときにはちゃんとAndroid OSの処理の阻害にならないよう解放する必要があるのですが、
Glideというライブラリを使用することでそういったメモリ管理などの忘れがちな処理を補ってくれます。
では他のライブラリと同様にbuild.gradleに依存関係を追加します。
プロジェクトからappディレクトリのbuild.gradleを開き、”dependencies” の “{}”内に以下のコードを記述します
開くのはbuild.gradleの後ろに(Module: app)と表示されている方です。1
2
3
4
5
6
7
8
9
10
11
12
13
14
15
16
17
18
19
20
21
22
23
24
25
26
27
28
29
30android {
compileSdkVersion 27
defaultConfig {
applicationId "kuririnz.xyz.bookdiscovery"
minSdkVersion 23
targetSdkVersion 27
versionCode 1
versionName "1.0"
testInstrumentationRunner "android.support.test.runner.AndroidJUnitRunner"
}
buildTypes {
release {
minifyEnabled false
proguardFiles getDefaultProguardFile('proguard-android.txt'), 'proguard-rules.pro'
}
}
}
dependencies {
implementation fileTree(dir: 'libs', include: ['*.jar'])
implementation 'com.android.support:appcompat-v7:27.0.2'
implementation 'com.android.support.constraint:constraint-layout:1.0.2'
implementation 'com.android.support:design:27.0.2'
implementation 'com.squareup.okhttp3:okhttp:3.9.1'
implementation 'com.google.code.gson:gson:2.2.4'
//↓↓↓↓↓↓↓↓↓↓↓↓↓↓↓↓↓↓追加↓↓↓↓↓↓↓↓↓↓↓↓↓↓↓↓↓↓
implementation 'com.github.bumptech.glide:glide:4.6.1'
annotationProcessor 'com.github.bumptech.glide:compiler:4.6.1'
//↑↑↑↑↑↑↑↑↑↑↑↑↑↑↑↑↑↑追加↑↑↑↑↑↑↑↑↑↑↑↑↑↑↑↑↑↑
}
上記コードを追加後、Sync NowをクリックしてGlideの導入は完了です。
Glideの最新版(バージョン4.6.1)を使用する際にはdependencies内のimplementation 'com.android.support:appcompat-v7...'とimplementation 'com.android.support:design...'の指定バージョンを”27.0.2”に設定する必要があるため、合わせて”compileSdkVersion”、”targetSdkVersion”の指定を27に設定しなければいけません。
これはGlideが依存関係を持っているandroid.supportバージョンが27であることが原因で、Glideの古いバージョンの場合には開発アプリ側の”compileSdkVersion”、”targetSdkVersion”を古いものでも実装が可能だと思われます。
ではGlideを使って蔵書詳細画面のImageViewに画像を読み込ませてみます。1
2
3
4
5
6
7
8
9
10
11
12
13
14
15
16
17
18
19
20
21
22
23
24
25
26
27
28
29
30
31
32
33
34
35
36
37
38
39
40
41
42
43
44
45
46
47
48
49
50
51
52
53
54
55
56
57
58
59public class DetailFragment extends Fragment {
// 定数
// データ渡しのキー情報
private final static String BUNDLE_KEY = "BUNDLE_SELFLINK";
// xmlファイルのコンポーネントと関連付ける要素
private TextView titleText;
private TextView subTitleText;
private TextView authorText;
private TextView descriptText;
private TextView pageText;
private TextView publishDateText;
//↓↓↓↓↓↓↓↓↓↓↓↓↓↓↓↓↓↓追加↓↓↓↓↓↓↓↓↓↓↓↓↓↓↓↓↓↓
private ImageView detailImage;
//↑↑↑↑↑↑↑↑↑↑↑↑↑↑↑↑↑↑追加↑↑↑↑↑↑↑↑↑↑↑↑↑↑↑↑↑↑
// 個体リンクのURL
private String selfLink;
...一部省略
public void onActivityCreated(@Nullable Bundle savedInstanceState) {
...一部省略
publishDateText = getView().findViewById(R.id.DetailPublishDateText);
//↓↓↓↓↓↓↓↓↓↓↓↓↓↓↓↓↓↓追加↓↓↓↓↓↓↓↓↓↓↓↓↓↓↓↓↓↓
detailImage = getView().findViewById(R.id.DetailImage);
//↑↑↑↑↑↑↑↑↑↑↑↑↑↑↑↑↑↑追加↑↑↑↑↑↑↑↑↑↑↑↑↑↑↑↑↑↑
...一部省略
}
// REST APIで取得したデータを画面に反映するためのクラス
private class ReflectDetail implements Runnable {
...一部省略
// Handlerから実行されるメソッド
public void run() {
...一部省略
// 発売日が取得できていたら反映
if (!TextUtils.isEmpty(detailData.volumeInfo.publishedDate)) {
publishDateText.setText(detailData.volumeInfo.publishedDate);
}
//↓↓↓↓↓↓↓↓↓↓↓↓↓↓↓↓↓↓追加↓↓↓↓↓↓↓↓↓↓↓↓↓↓↓↓↓↓
// Glideを使ってWeb上の画像をImageViewに表示させる
if (detailData.volumeInfo.imageLinks != null) {
Glide.with(DetailFragment.this)
.applyDefaultRequestOptions(RequestOptions.fitCenterTransform())
.load(detailData.volumeInfo.imageLinks.medium)
.into(detailImage);
}
//↑↑↑↑↑↑↑↑↑↑↑↑↑↑↑↑↑↑追加↑↑↑↑↑↑↑↑↑↑↑↑↑↑↑↑↑↑
}
}
}
上記コードを実装したら動作確認します。
正常に動作した場合、蔵書詳細画面に蔵書の表紙画像が表示されます。
Glideはメソッドからメソッドに繋げる形の実装でも画像のURLをImageViewに表示することができます。(変数を挟まなくていいのでコード量が少なくなります)with()ではContextを取得できるインスタンスを引数にセットします、load()の引数には画像のURLをセット、最後にinto()の引数に画像を表示するImageViewをセットして表示します。applyDefaultRequestOptions()は画像の表示設定を指定できます、今回は画像をはい出さずに表示するように”fitCenterTransform”を指定しています。
以上で、蔵書詳細画面作成の解説は完了です。
次の操作性・ユーザ体験の改善ではユーザがアプリを操作する中で気持ちよく操作するための手段として読み込み中を伝えるダイアログや、最後に検索した内容を保持しておくための設定ファイルなどの利用方法を学習します。